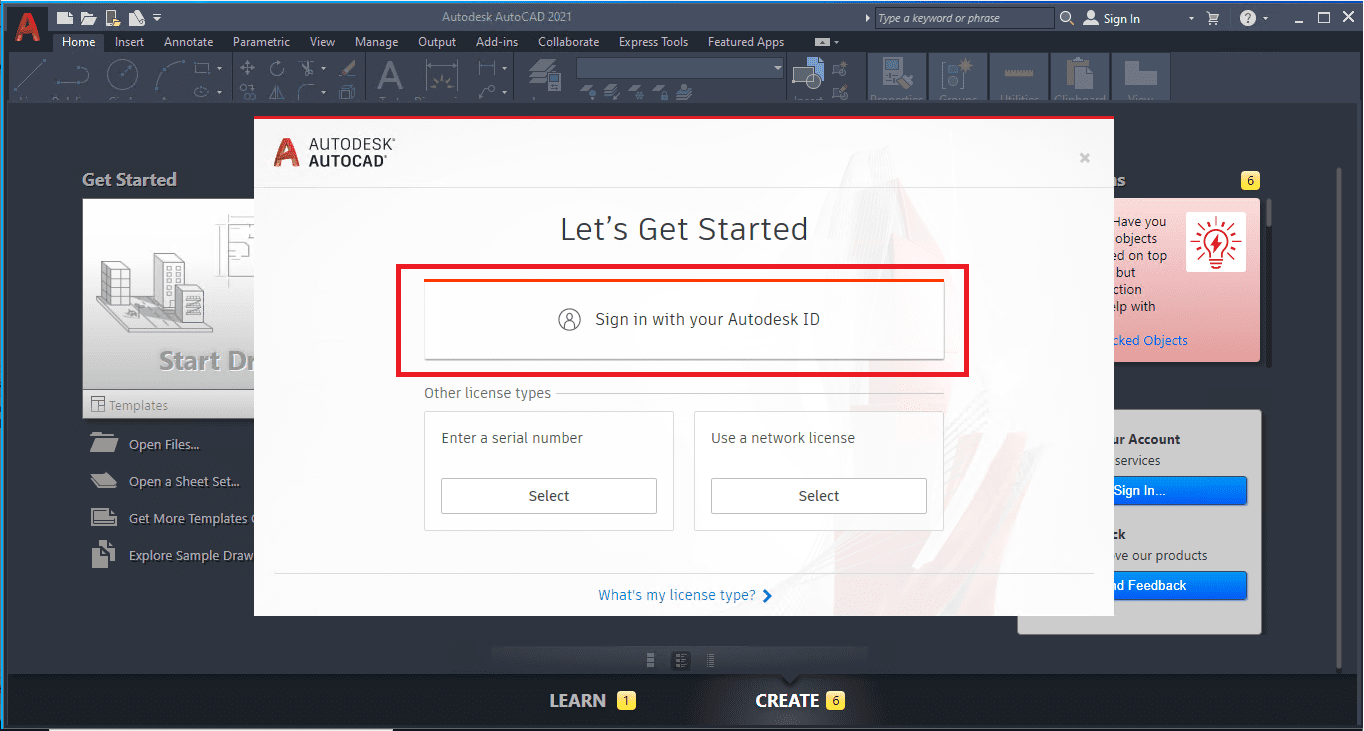Autodesk – sækja og setja upp
Hér finnur þú leiðbeiningar sem sýna hvernig á að sækja Autodesk nemanda leyfi ásamt hvernig á að setja upp Autocad.
ATH : Áður en þú byrjar verður þú að geta skrá þig inn á Tækniskólanetfangið.
1. Stofna Autodesk aðgang
Byrjaðu á því að fara á Autodesk heimasíðuna og á henni þarf að smella á „SIGN IN“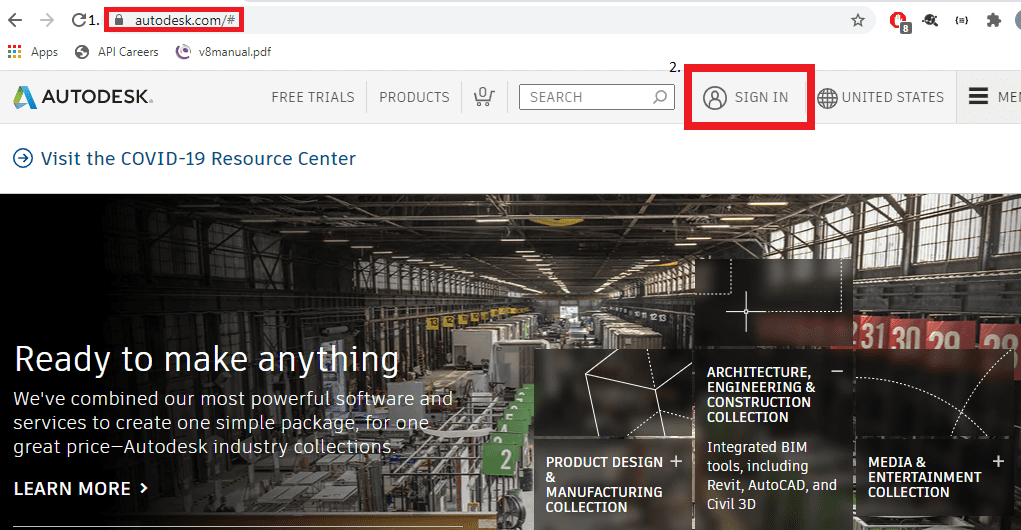
Það þarf að ýta á „CREATE ACCOUNT“ á innskráningarviðmóti þá kemur annað viðmót þar þarf að gefa fullt nafn, netfang og lykilorð.
ATH : Það þarf að nota skólanetfangið ykkar.
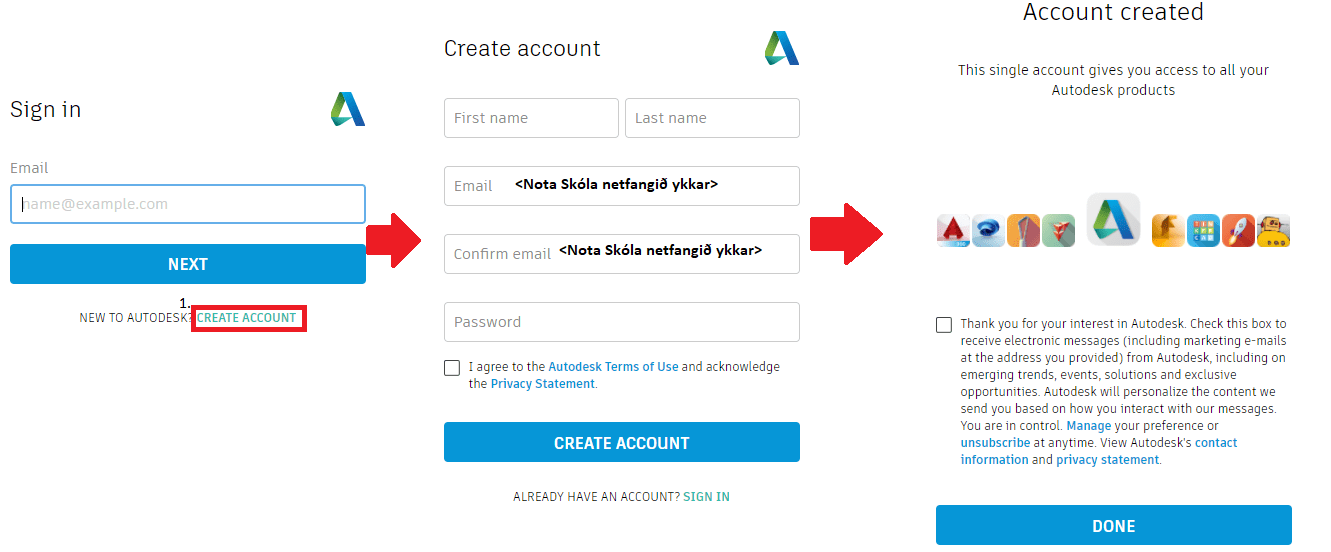
2. Staðfesta upplýsingar um námið
Til að fá nemendaleyfi hjá Autodesk þarf að staðfesta upplýsingar um námið ykkar, fyrsta skrefið er að opna tölvupóstinn ykkar og staðfesta netfangið ykkar fyrir autodesk, ATH að þið fáið þetta sent á skóla netfangið ykkar, pósturinn lýtur svona út
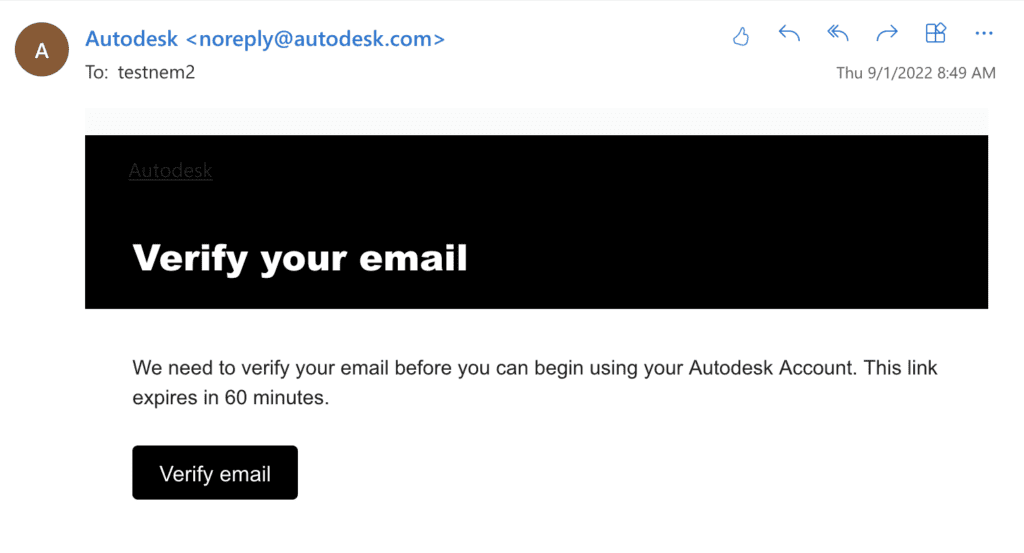
Eftir að þið eruð búin að staðfesta netfangið ykkar, þá þurfið þið að skrá ykkur inn á það aftur, þegar þið ýtið á „Sign in“ þá ættuð þið að setja þar inn skóla netfangið ykkar og lykilorðið sem þið stofnuðuð í fyrra skrefinu.
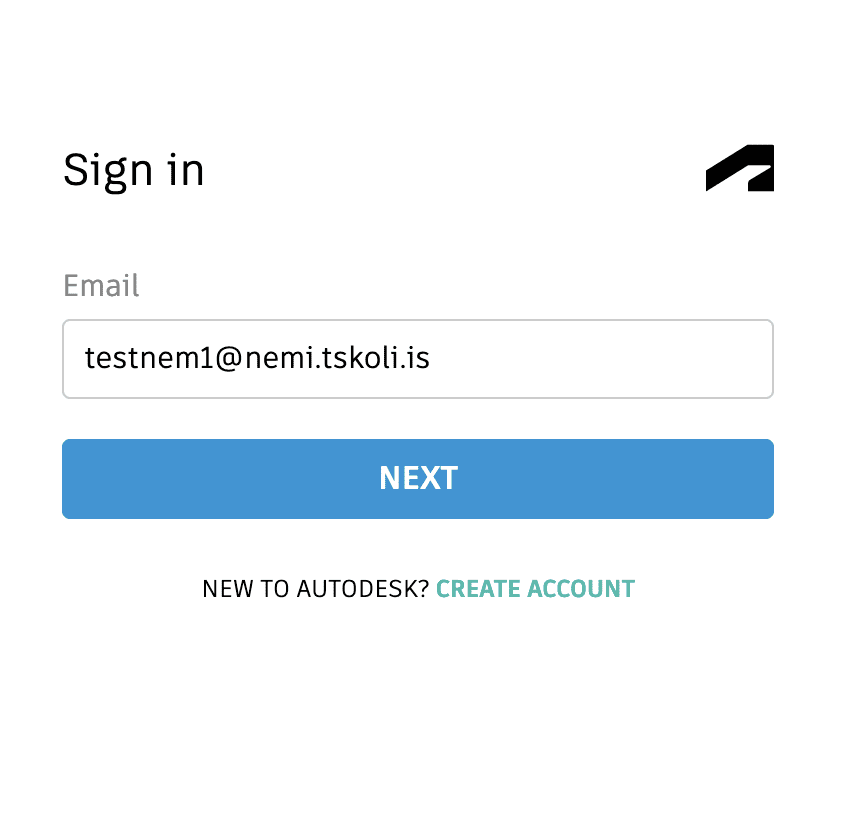
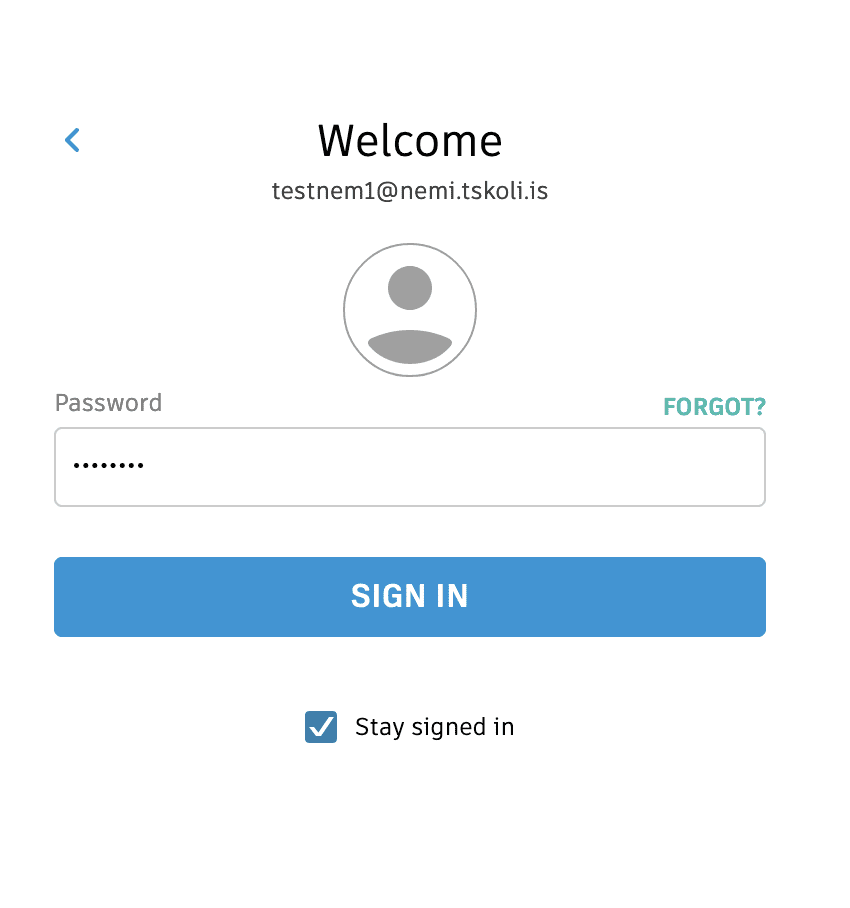
Því næst þurfið þið að fylla inn upplýsingar um skólann og fæðingar dag ykkar.
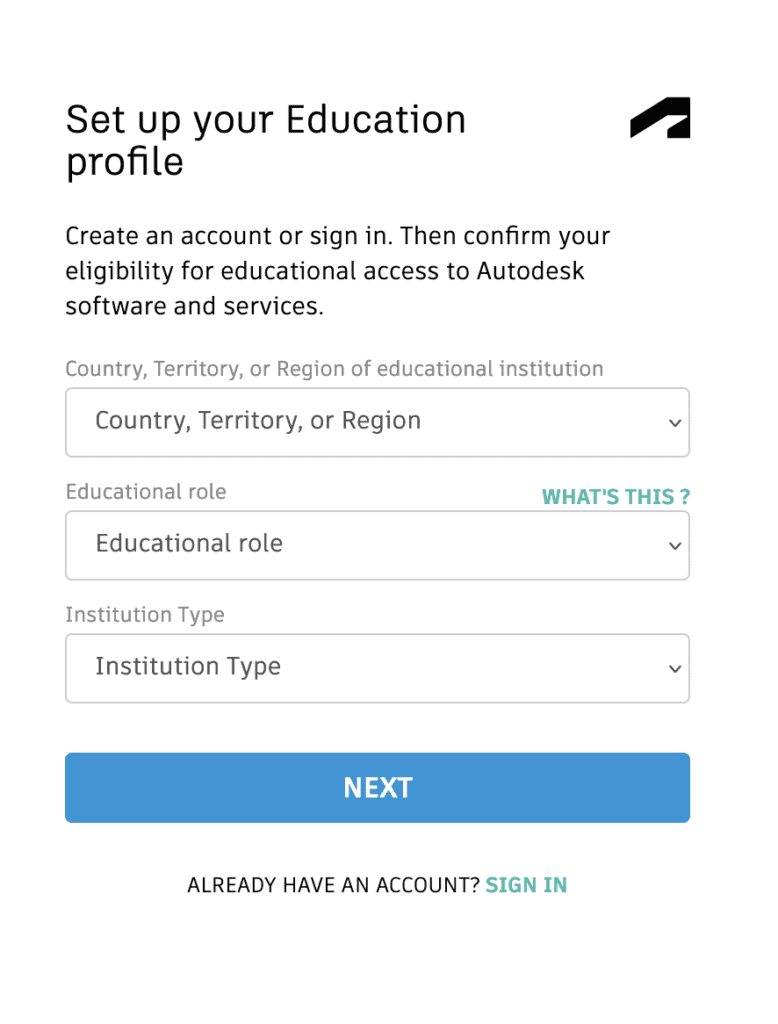
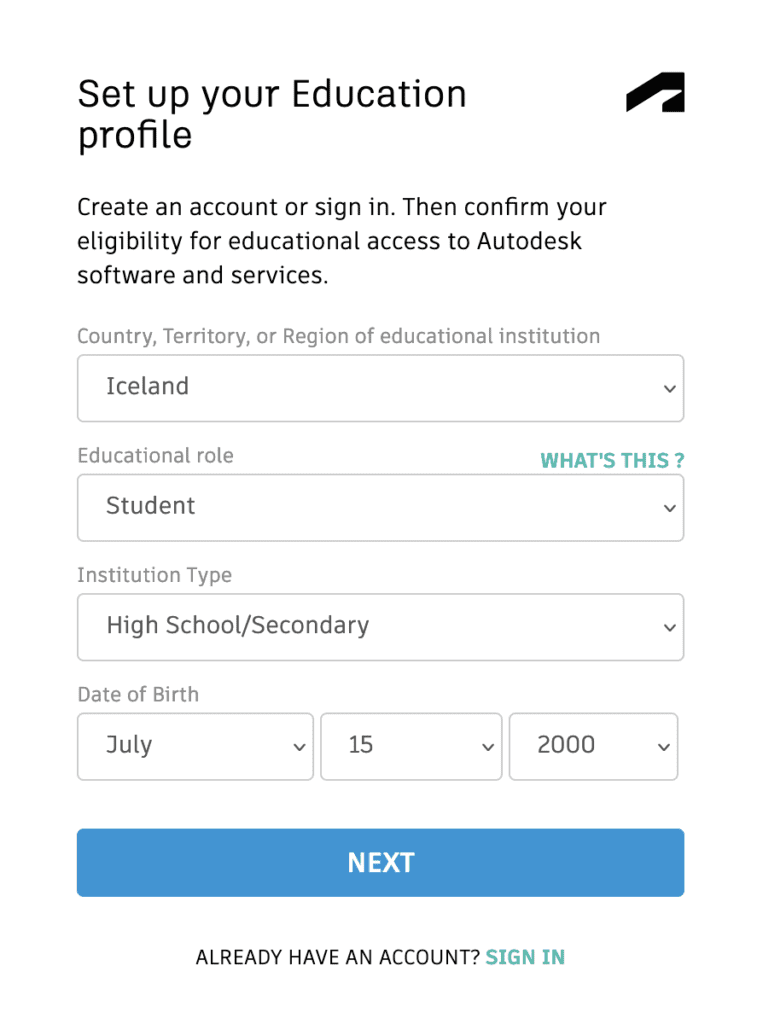
Næsta skref er svo að velja Tækniskólann og skrá inn hvenær þið byrjuðuð í skólanum og hvenær áætlað er að þið útskrifist
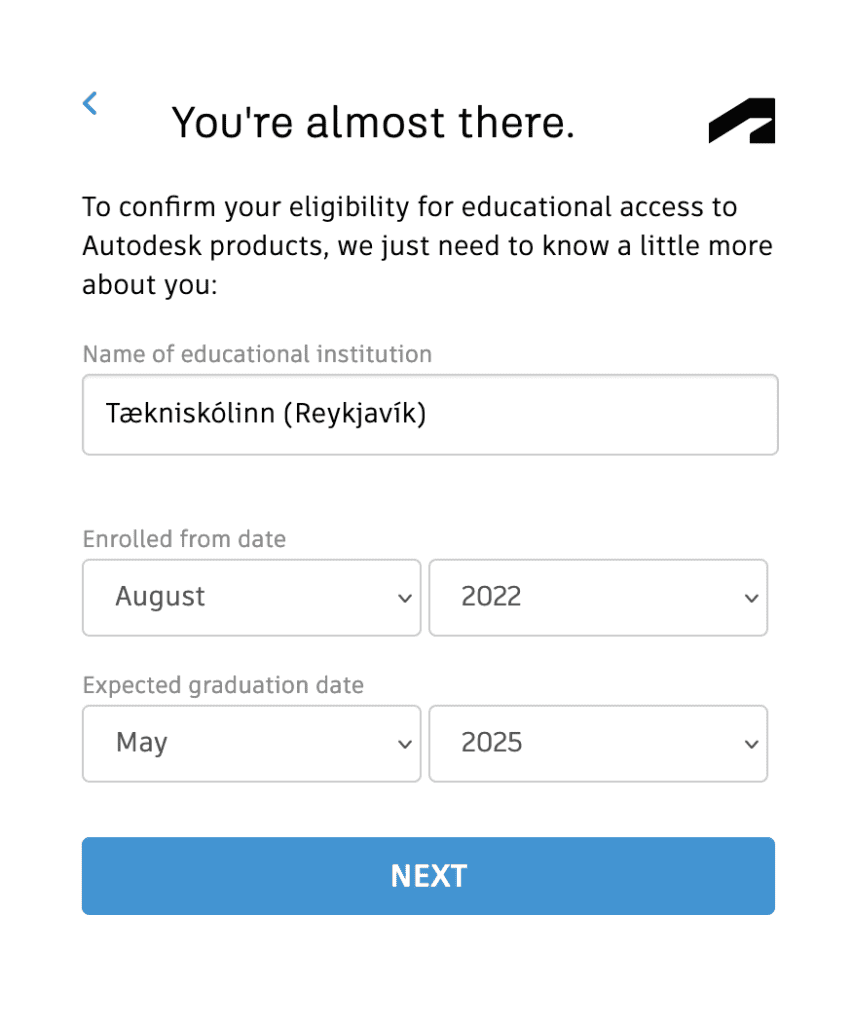
3. Staðfesta nemenda aðgang
Eftir að þið skráið ykkur inn þá sjáið þið svona síðu ef ekki smellið þá hér, næst ýtið þið á „Get Started“ takkann
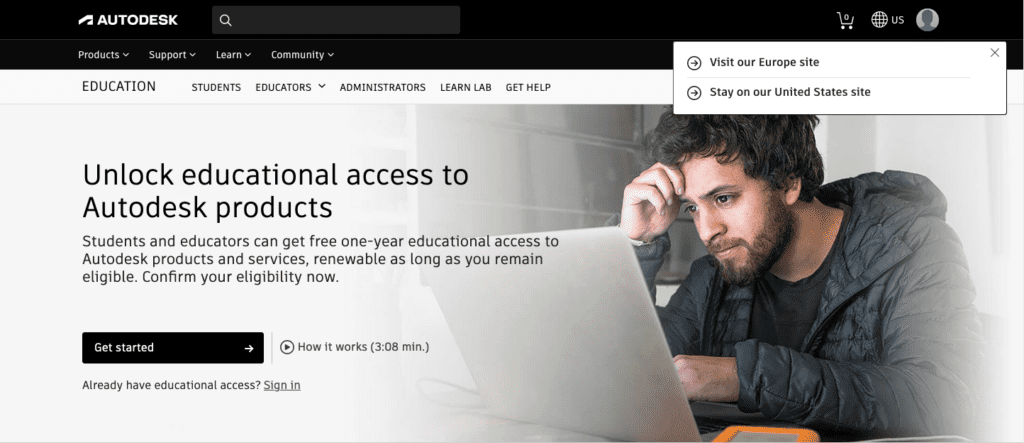
Þá sjáið þið svona síðu hér þurfið þið bara að ýta á „Confirm“ takkann
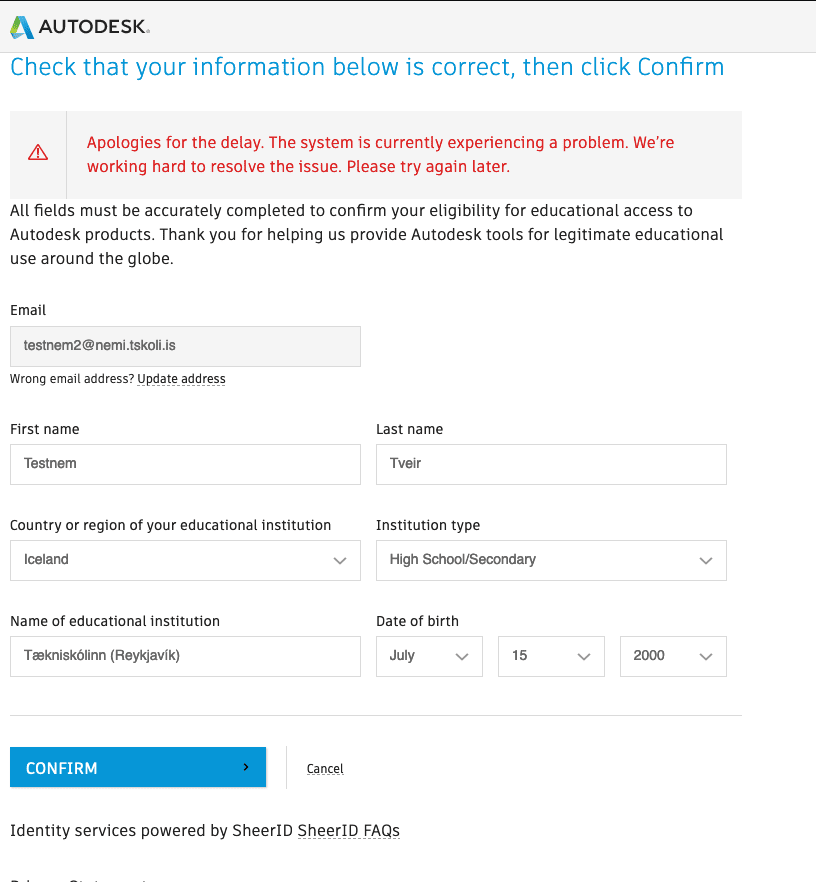
Núna getið þið sótt autodesk forritin sem þið viljið fá, hér að neðan er dæmi um hvernig það er gert.
4. Dæmi: setja upp Autocad
Byrjaðu að fara á Autodesk nemandasíðuna. Þar getur þú valið tólið sem þú vilt sækja með því að ýta á „Get Product“ takkann og þá ætti spjaldið að breytast og sýna „Install“ takka.
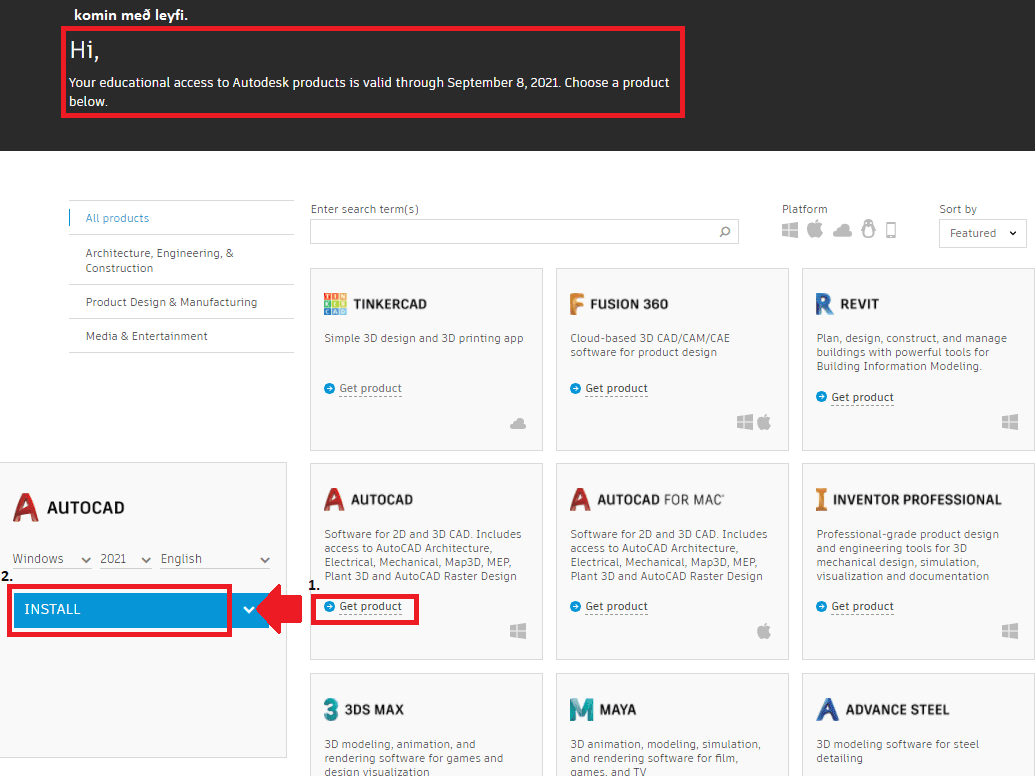
Þegar pakkinn er komin á tölvuna það þarf að keyra hann. Þegar pakkinn er keyrður verður þú spurð/ur um leyfi og svo að endurræsa tölvuna.
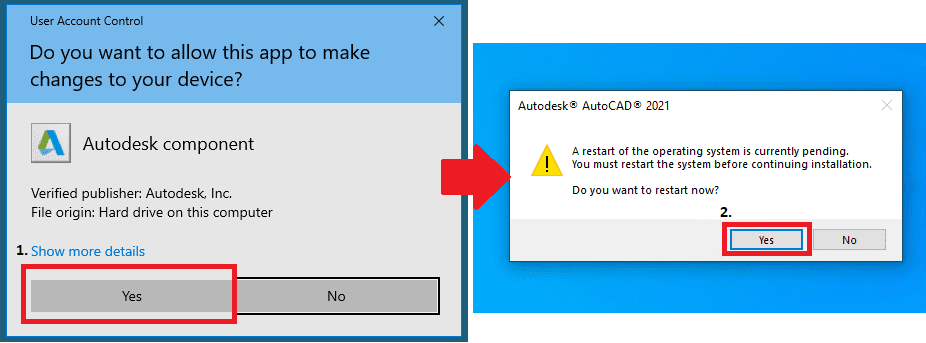
Eftir endurræsinguna ætti tölvan að opna forritið og halda áfram með uppsetninguna. Eina sem þarf að gera er ýta á „Install“ og allt ætti klárast.
ATH: ef þetta gerist ekki þá þarf að keyra pakkann aftur.
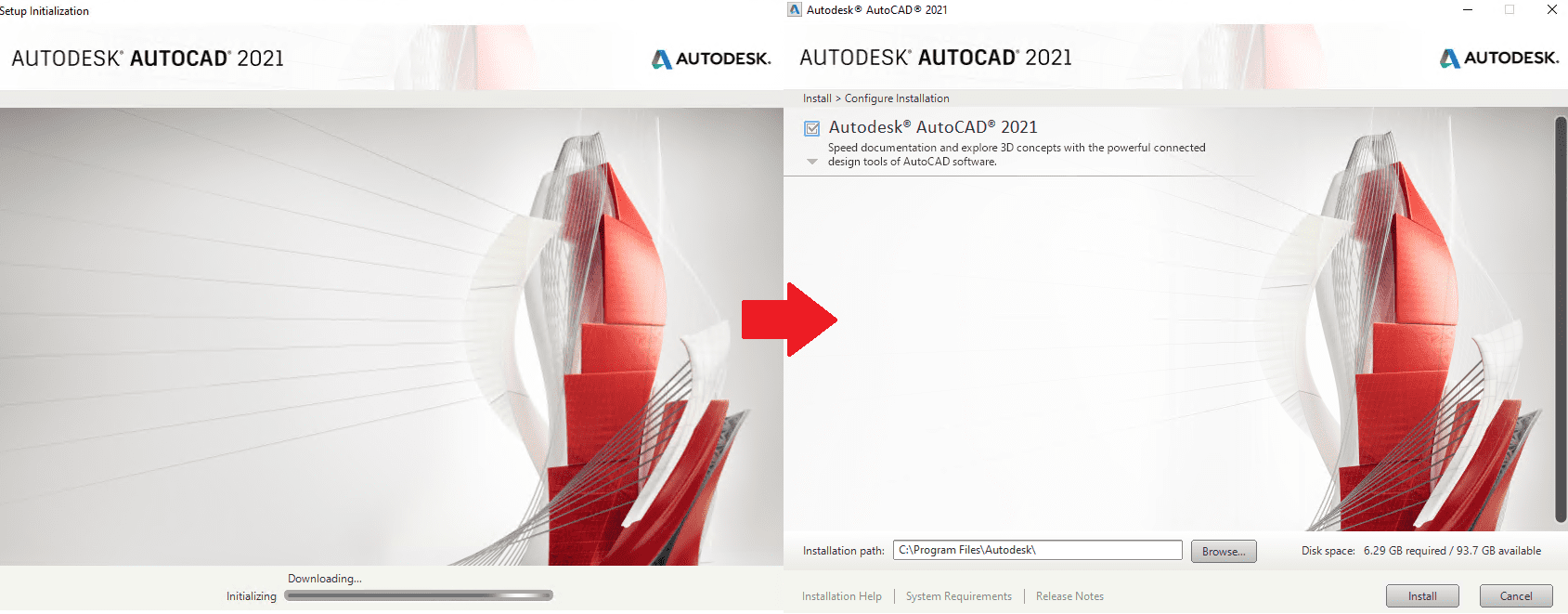
Þegar þú opnar forritið í fyrsta skiptið mun það biðja þig um að auðkenna forritið. Þá þarf að velja „Sign in with your Autodesk ID“. Ef þetta er ekki gert mun forritið sýna villu og svo lokast.