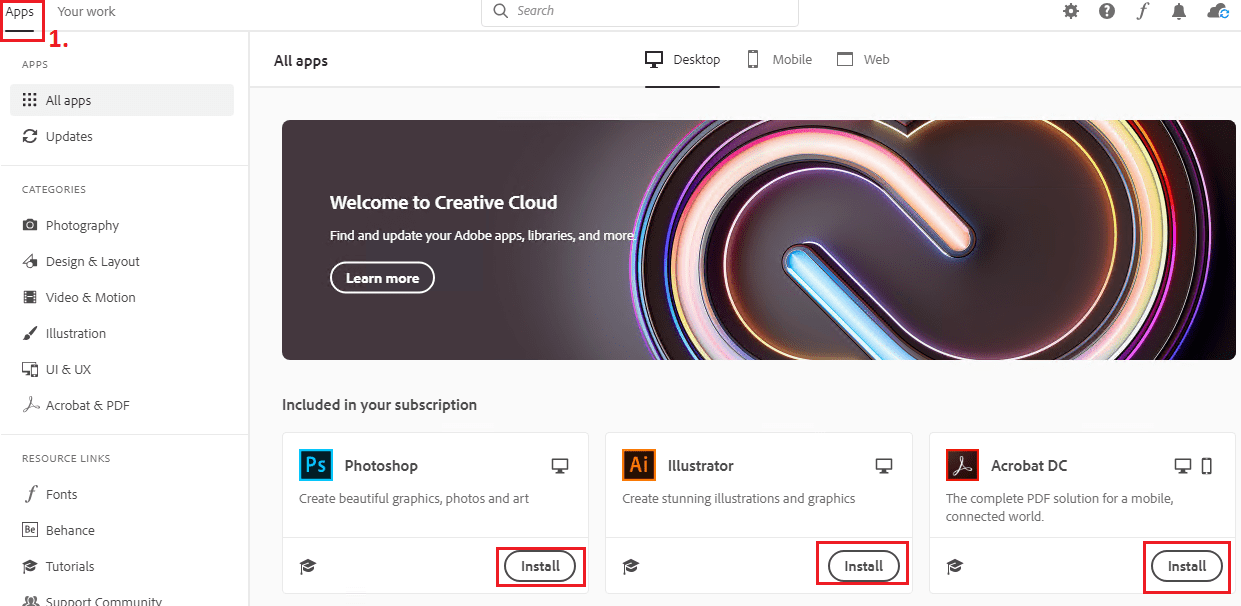Adobe – uppsetning á MAC
Síðast uppfært: 18. Nóvember 2022
Þessar leiðbeiningar sýna þér hvernig á að sækja og setja upp Adobe/Creative cloud á MAC.
───
Yfirlit:
- Náðu í Adobe uppsetningar forritið
- Afþjappaðu möppuna
- Virkja uppsetningu á utanaðkomandi forritum
- Keyrðu uppsetninguna
- Skráðu þig inn í Adobe Creative Cloud
- Setja upp Adobe forrit
Hvaða örgjafi er í tölvunni þinni ?
Fyrst þarft þú að vita hvaða örgjafi er í tölvunni þinni. Til að finna það ferð þú efst í vinstra hornið á skjánum þínum og smellir á eplið, þar smellir þú á „About this Mac“. Undir glugganum Overview þar sérð þú hvaða „Processor“ er í tölvunni, til dæmis er myndin hér fyrir neðan að sýna Intel Core örgjafa.
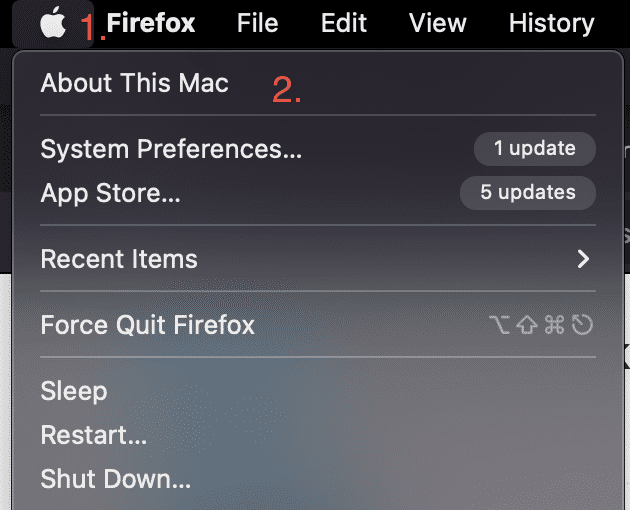
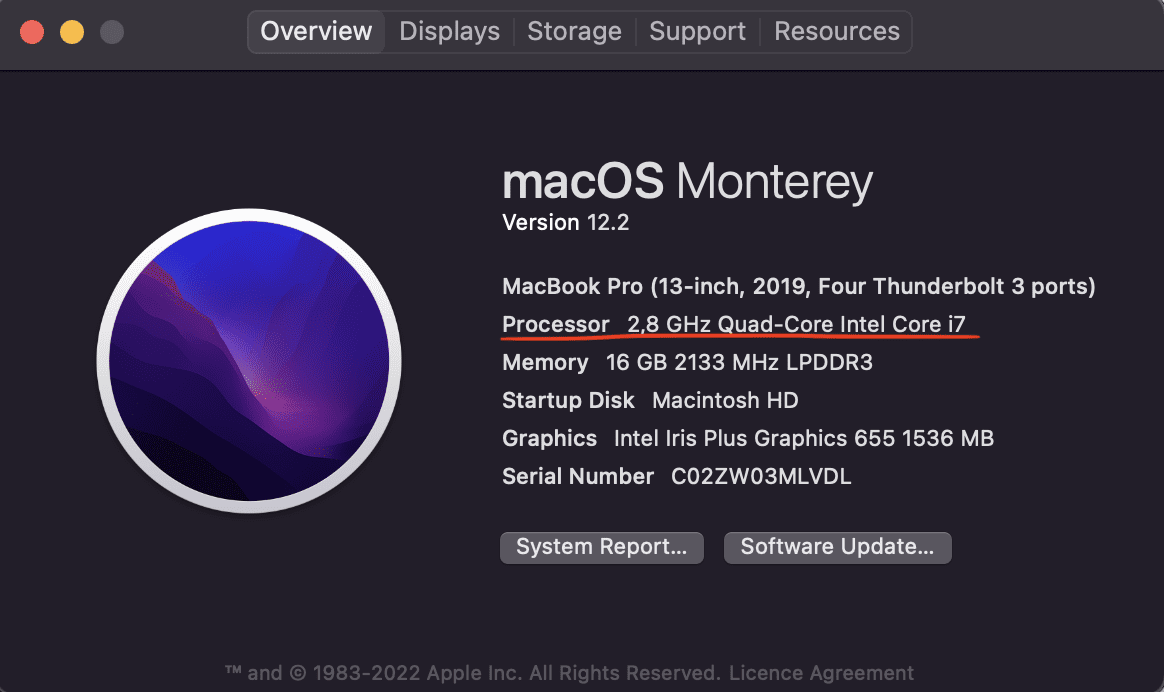
1. Náðu í Adobe uppsetningar forritið
Smelltu hér til að sækja tólin sem þú þarft til að setja upp Adobe.
Hérna þarftu að skrá þig inn með Tækniskóla aðganginum þínum.
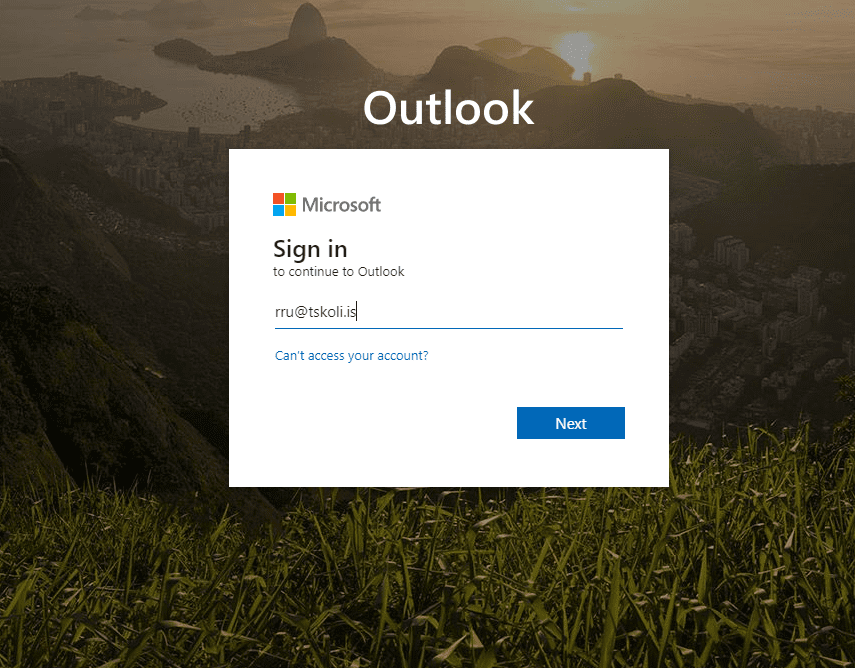
Opnaðu “Adobe” skjalið, Þar sérðu fjórar möppur, þú velur möppu eftir því hvaða örgjafa þín tölva er með;
1.Intel Core örgjafi, þá velur þú möppuna sem heitir „Mac“
2. Apple M1 örgjafi, Þá velur þú möppuna sem heitir „Mac fyrir M1 örgjafa“
3. Apple M2 örgjafi, þá velur þú möppuna sem heitir „Mac Universal“
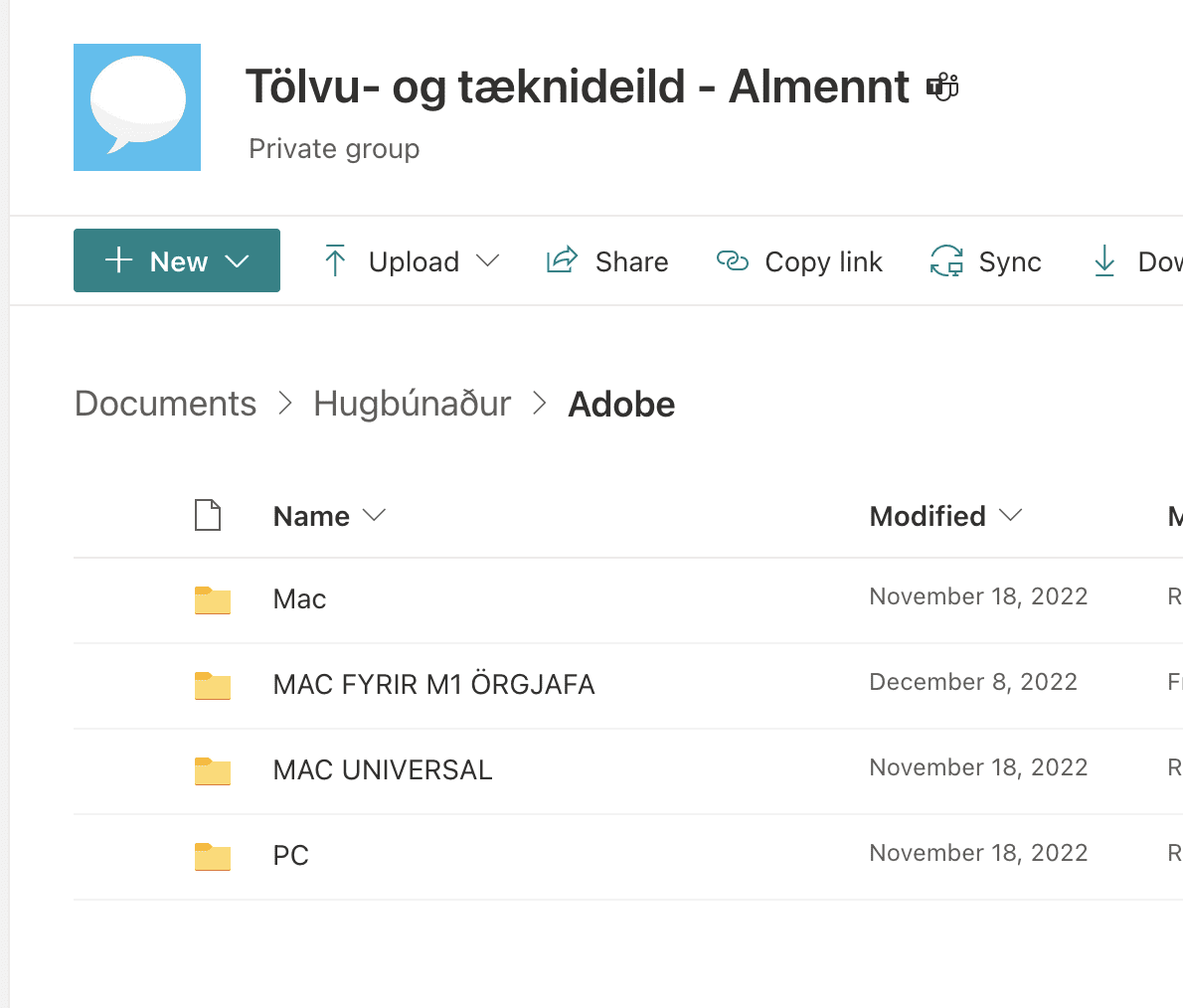
Næst mátt þú tvísmella á möppuna sem þú velur og þegar þangað er komið mátt þú ýta á punktana þrjá og velja þar „download“
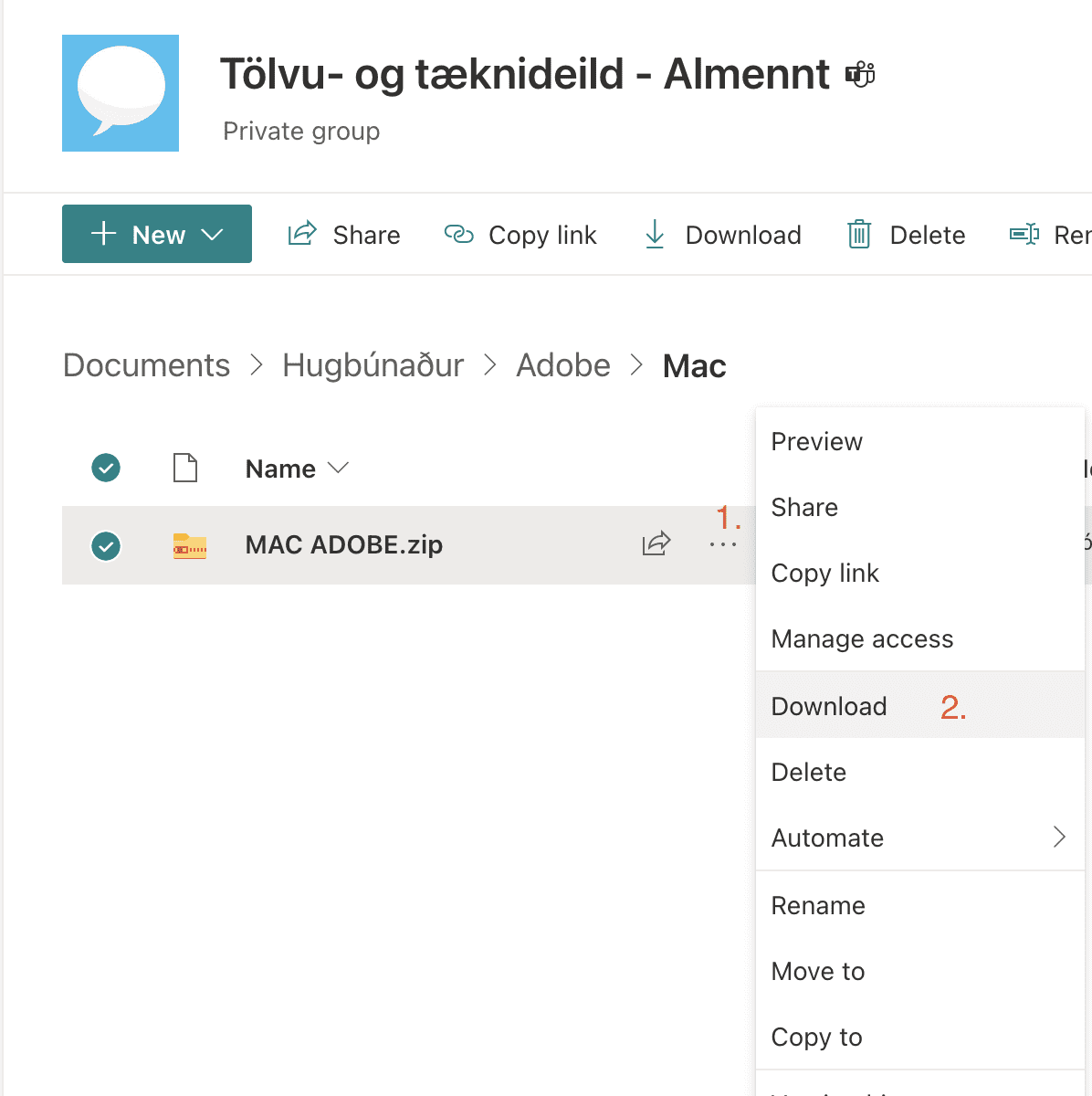
2. Afþjappaðu möppuna
Byrjaðu á því að afþjappa möppuna sem sem þú varst að sækja, það er gert með því að tvísmella á hana.
Í henni þarf líka að afþjappa möppuna sem heitir MAC_Adobe.zip, MAC_M1.zip eða MAC_Universal.zip eftir því hvaða örgjafa þú ert með.
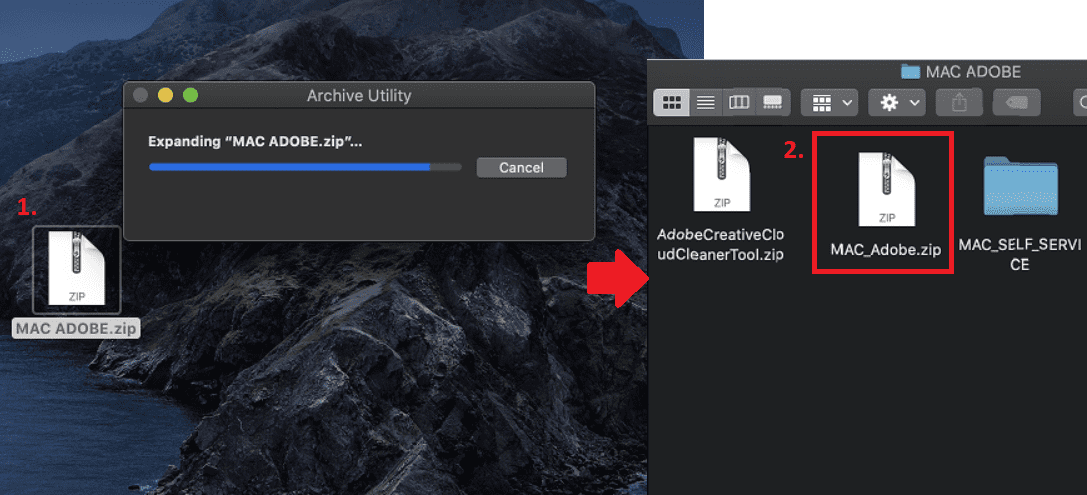
3. Virkja uppsetningu á utanaðkomandi forritum
Til að geta sett upp utanaðkomandi forrit, eins og Adobe pakkann, þarf að gefa tölvunni leyfi.
Best er að fara í System Preferences með því að ýta á command takkann og spacebar á sama tíma og skrifa þar „system preferences“ og þar smellið á Security & Privacy.
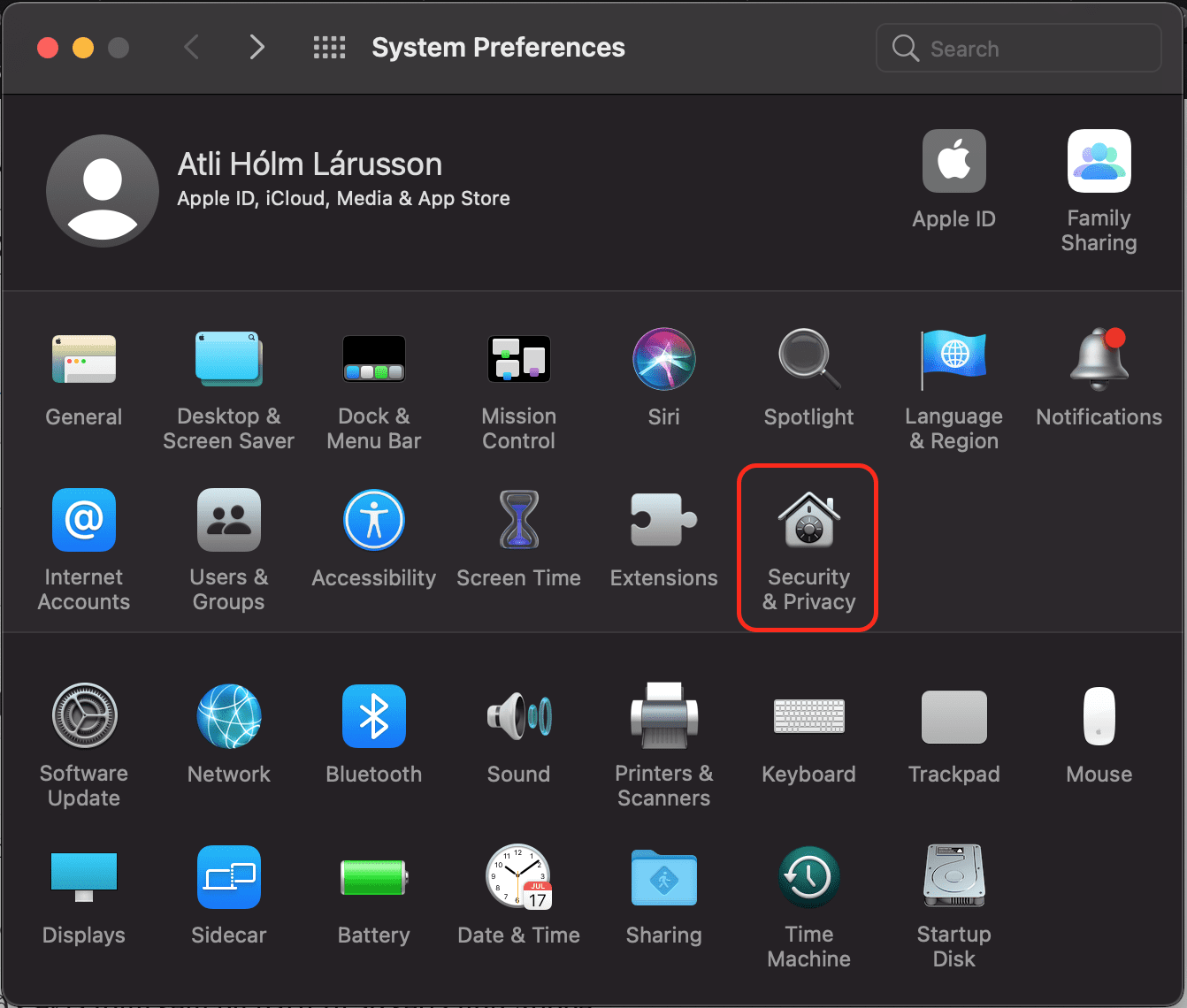
Þegar að þar er komið þarf að fara í General gluggann efst og svo smella á lásinn neðst í glugganum til að leyfa breytingar. Það þarf hér að stimpla inn lykilorðið að tölvunni. Að lokum hakið þið síðan við „App Store and identified developers “ til að leyfa breytingar frá utanaðkomandi forritum.
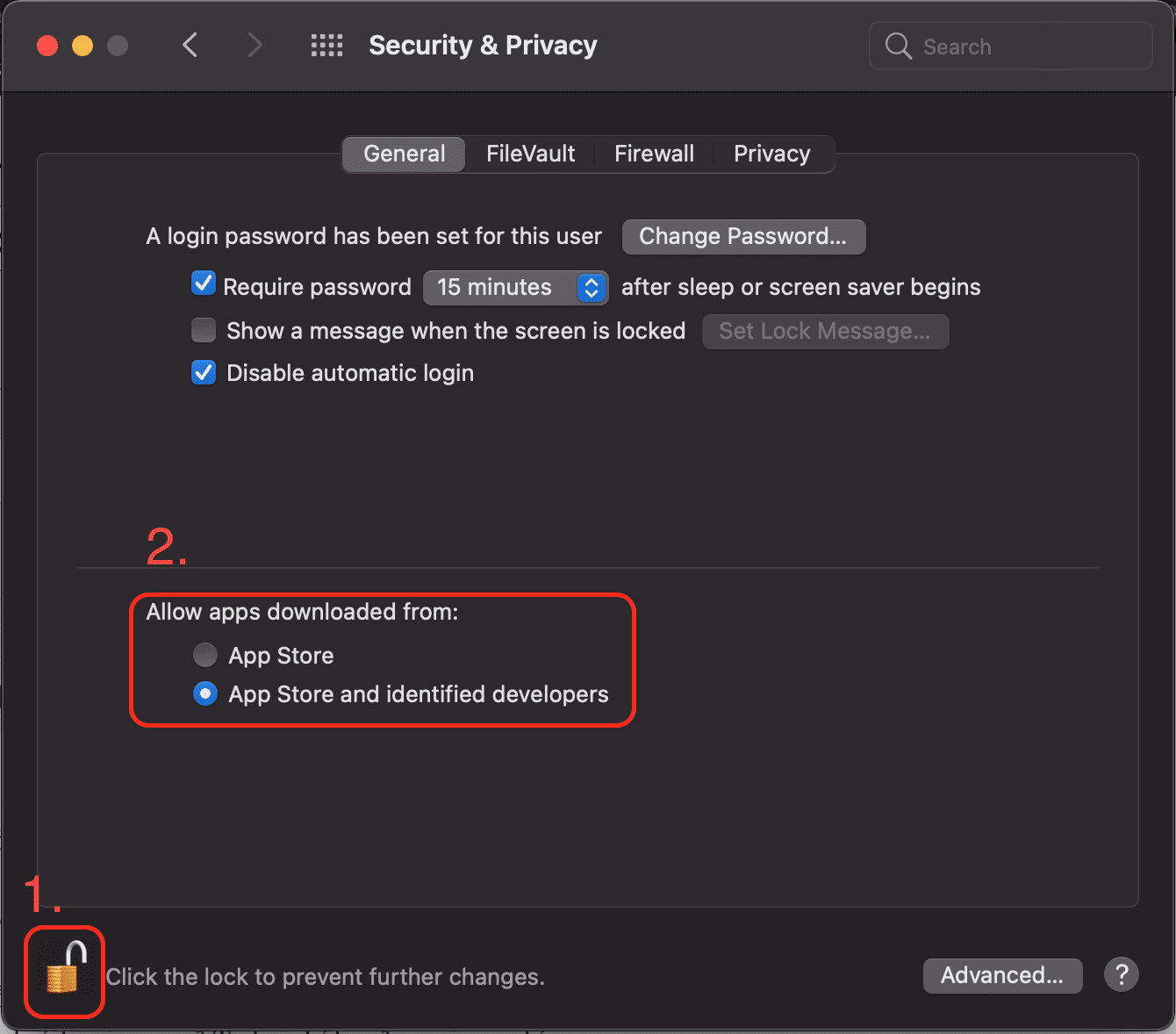
4. Keyrðu uppsetninguna
Í “MAC_SELF_SERVICE” möppunni þarf að fara í “Build” og keyra svo “MAC_SELF_SERVICE_Install.pkg” forritið.
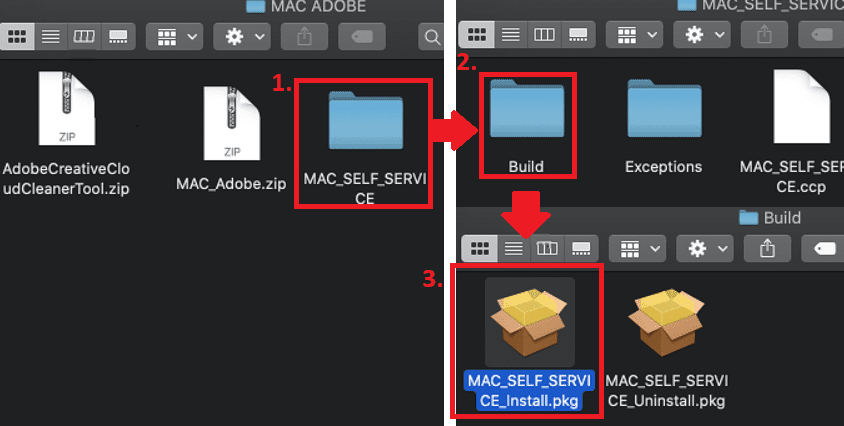
5. Skráðu þig inn í Adobe Creative Cloud
Þegar uppsetningin klárast opnarðu “Adobe Creative Cloud” forritið. Í reitinn “email address” skrifarðu “tskoli.is” og smellir á “Continue” takkann, þá mun nýtt innskráningarviðmót opnast þar sem þarf að skrá þig inn með Tækniskóla aðganginum.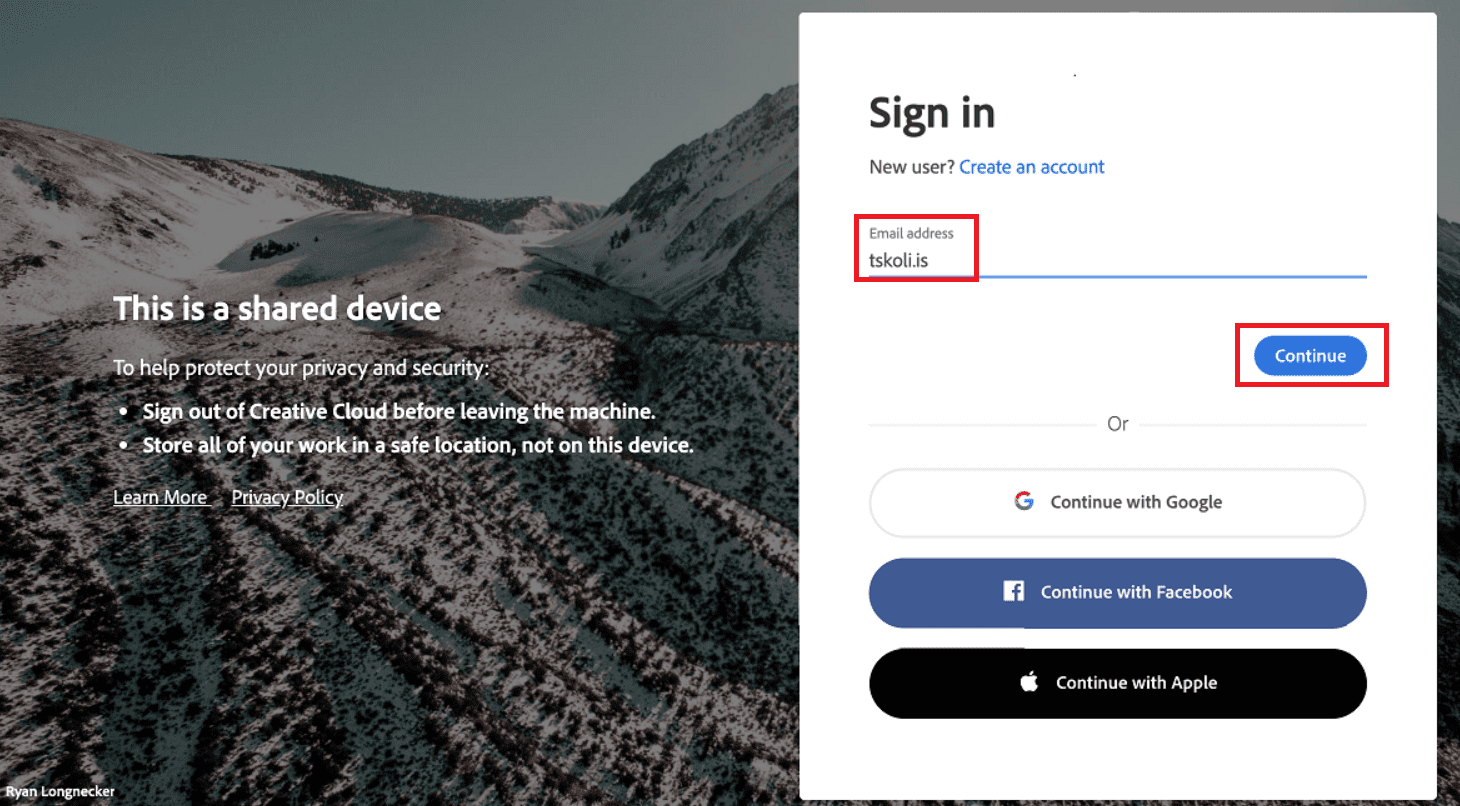
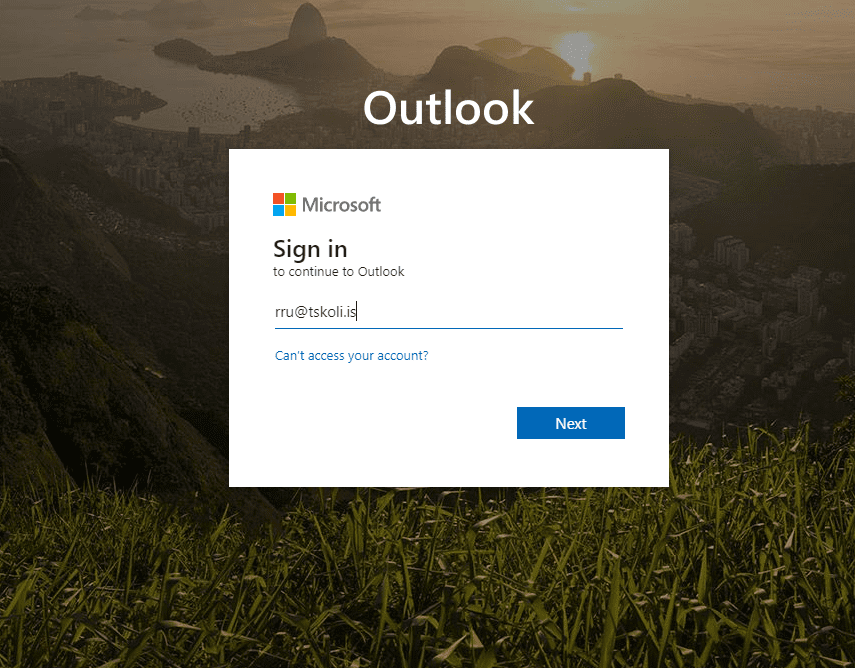
6. Setja upp Adobe forrit
Í þessu viðmóti getur þú farið í “All Apps” og sótt öll þau Adobe forrit sem þú vilt hafa.