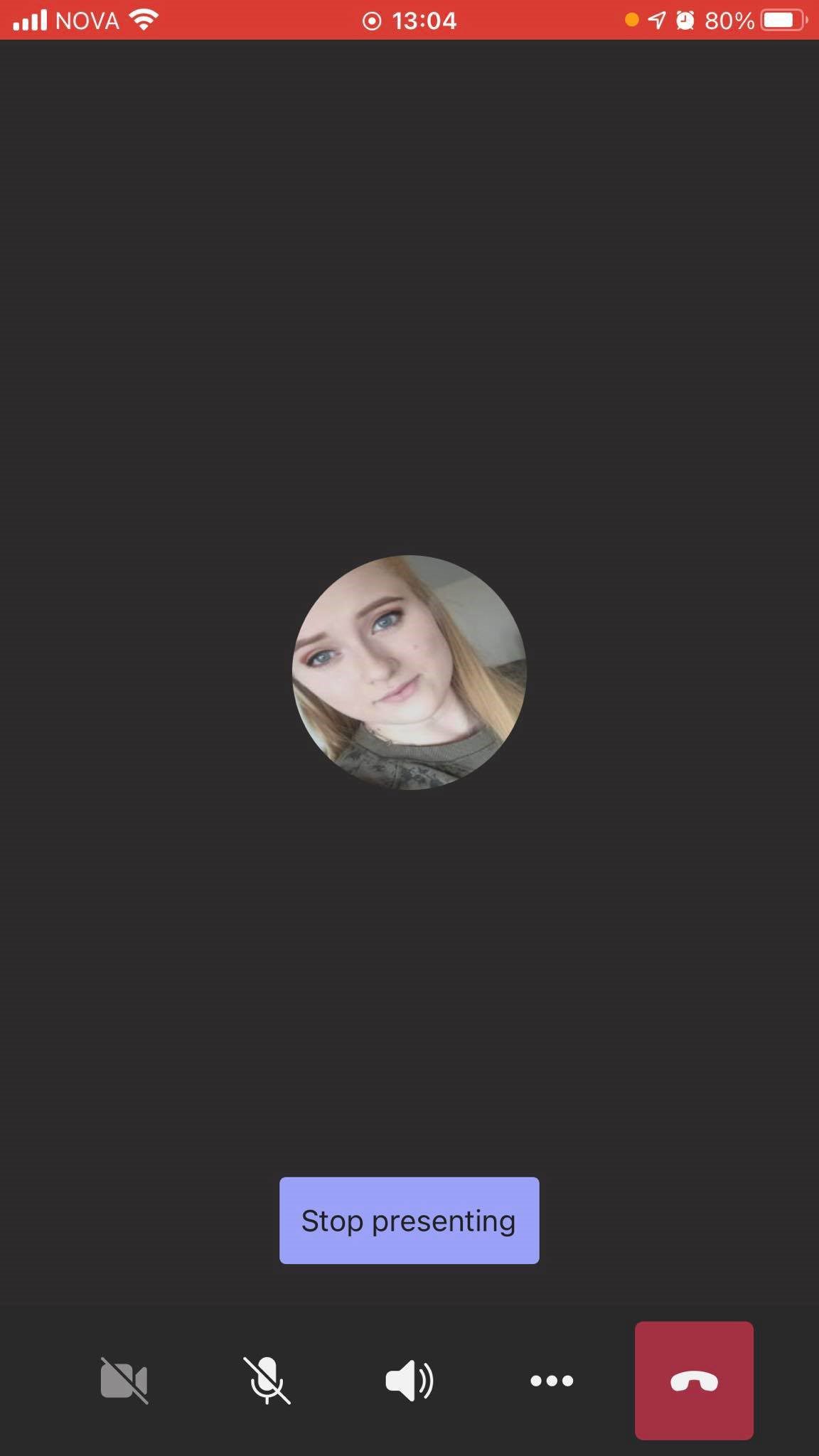Að sýna teikningu á Teams
Sýna teikningu á Teams í tölvu
Að sýna nemendum teiknað form í kennslu er hægt með til dæmis OneNote aðgangi sem kennari fær í gegnum tskóla netfangið, þar er hægt að opna note sem hægt er að teikna inn á. Því er svo hægt að deila með nemendum með því að deila skjánum á Teams.
Þegar opnað er OneNote þá er skráð sig inn með @tskoli.is netfanginu. Þegar það er komið þá er hægt að ýta á „New notebook“ og nefnt það því nafni sem best útskýrir það sem þú ert að fara að gera, (það er gott að nefna notebook eftir áfanga.) og ýtir svo á „Create“.
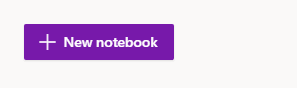
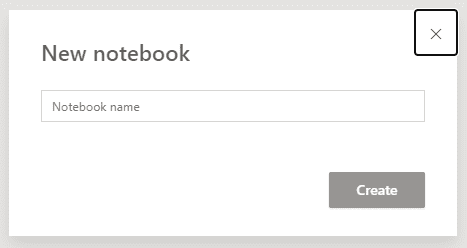
Þegar þangað er komið þá er fyrir framan ykkur tómt skjal sem hægt er að skrifa inn á, þar þarf að búa til svokallað section með því að ýta á enter takkann á lyklaborðinu eða klikka á tóma skjalið, þá er hægt að nefna þetta section með því efni sem þú ert að fara í þá stundina.
Hægt er að skrifa inn á skjalið um leið og það er búið að gera nýtt section en ef þú vilt nota þetta til að teikna þá er ýtt á „Draw“, valið pennann og þá er hægt að teikna beint inn á skjalið með músinni. Einnig ef þú ert með þannig tölvu að hægt er að teikna á skjáinn þá er einnig mögulegt að nota pennann sem fylgdi tölvunni til að teikna á skjalið.

Til þess að nemendur sjái það sem verið er að gera inn á skjalið í gegnum Teams er hægt að deila skjánum á fundinum með því að ýta á takkann á teams sem lýtur út eins og skjár með ör inn í og valið þann skjá sem verið er að nota undir „Desktop“, þá myndast rauður rammi utan um þann skjá sem er verið að sýna.
![]()
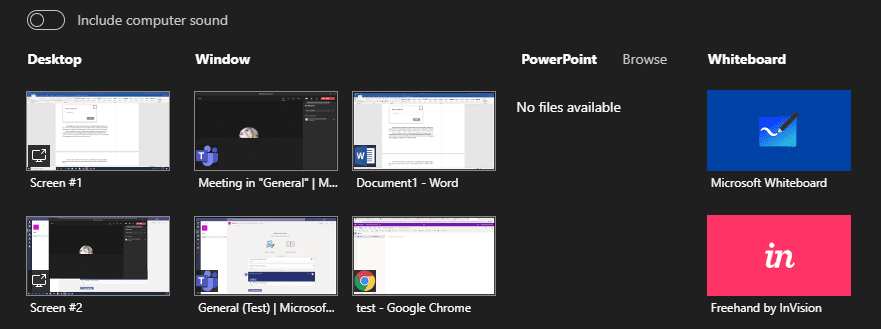
Sýna teikningu á Teams í gegnum spjaldtölvu eða síma
Að sýna teikningu á Teams í gegnum spjaldtölvu er hægt með því að ná í app í App Store eða Google Play. Síðan er deilt skjánum á spjaldtölvunni og sýnt það sem er verið að teikna í appinu á þann hátt. Hægt er að vera skráður inn á Teams á tveim stöðum í einu og vera á sama fundinum í báðum tækjum ef þú vilt tala við nemendur á Teams í tölvunni, getur þá einnig fylgst með því sem þú ert að deila.
Appið sem við mælum með að sé notað heitir Autodesk SketchBook og er frítt teikniforrit sem er bæði hægt að fá í App Store og Google Play.
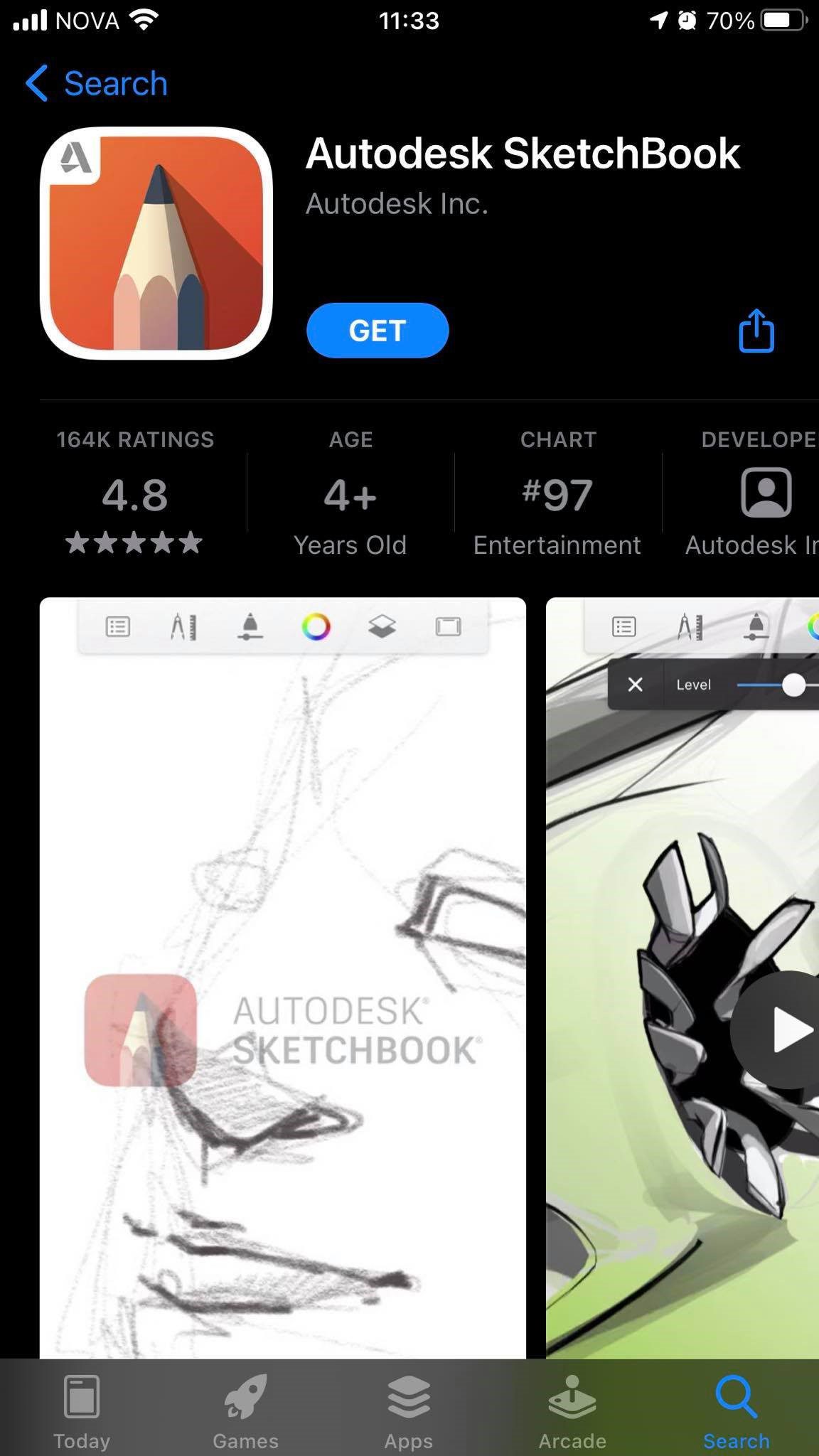
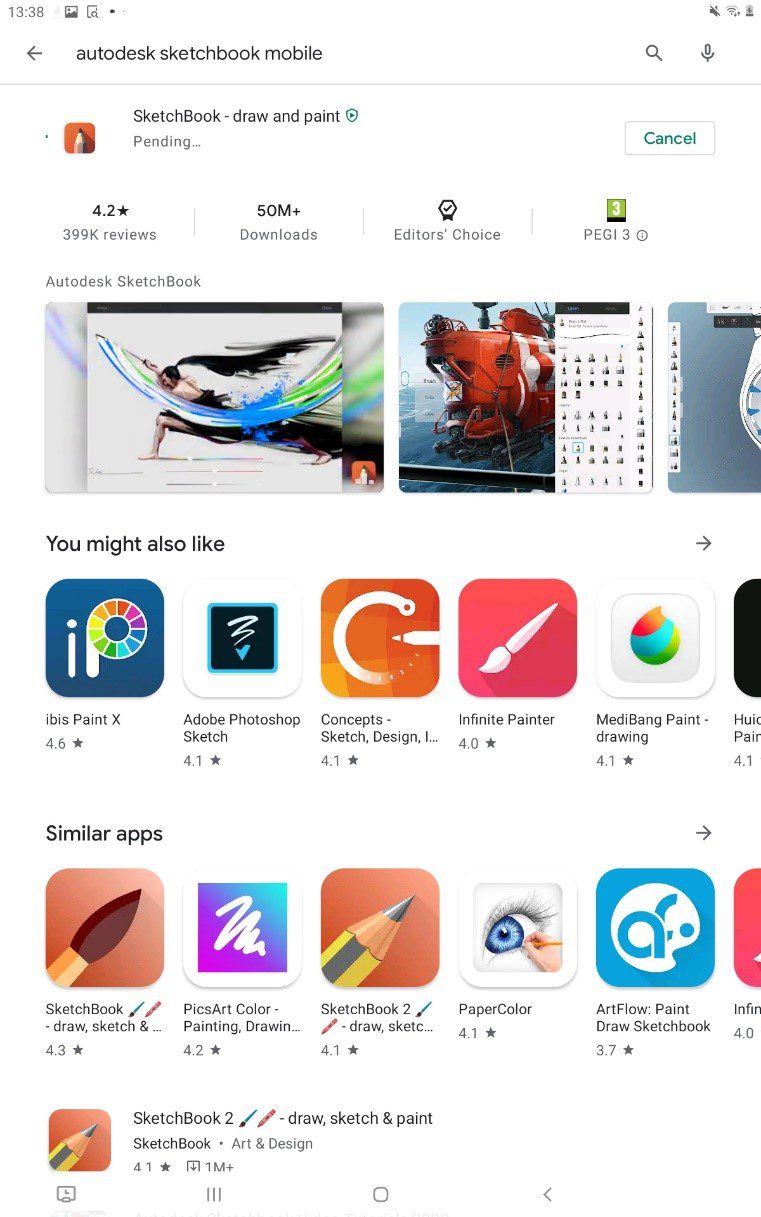
Appið er einfalt og er hægt að nota strax eftir að það er sótt. Til að sjá betur úrvalið á pennum og strokleðri sem hægt er að nota, er hægt að ýta á merkið vinstra megin við miðju sem lítur út eins og blý endinn á blýanti með línu undir.
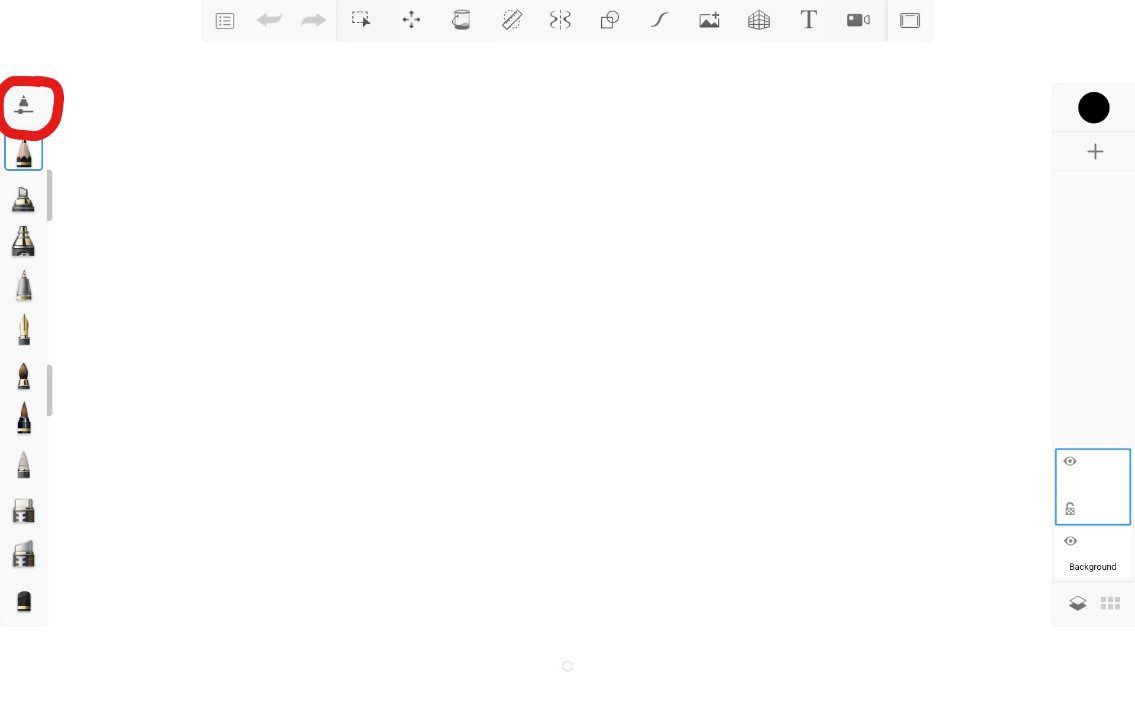
Einnig er hægt að bæta texta við skjalið með því að ýta á „T“ í listanum efst, skrifað er inn textann sem maður vill nota og síðan er ýtt á „done“, þá er hægt að teikna inn á textann ef það er vilji fyrir því
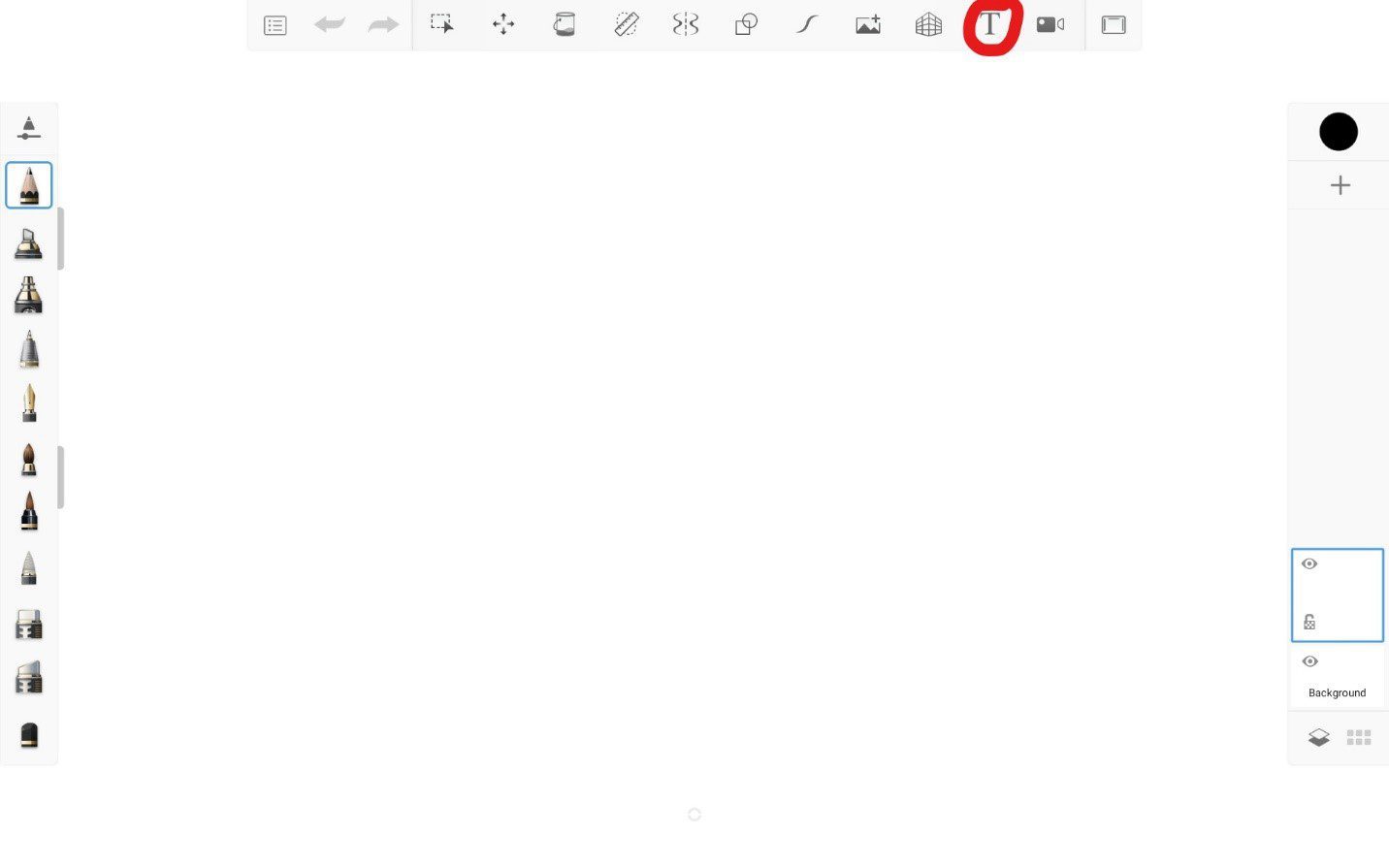
Deila skjá á Android tæki
Þegar að skjá er deilt í spjaldtölvu þarf að ýta á punktana þrjá sem eru við miðju neðst á skjánum.
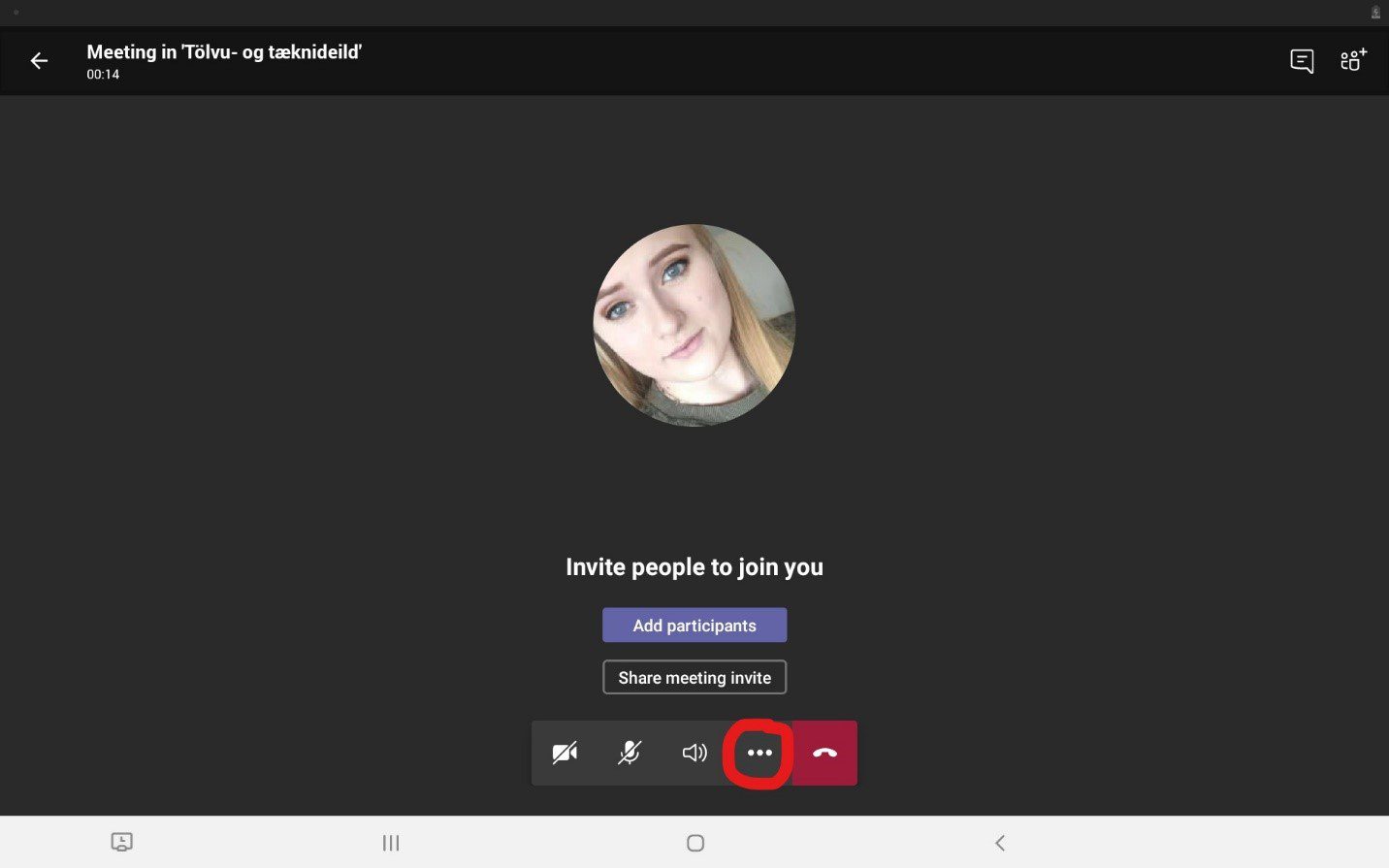
Síðan er ýtt þar á „Share“ og síðan „Share Screen“
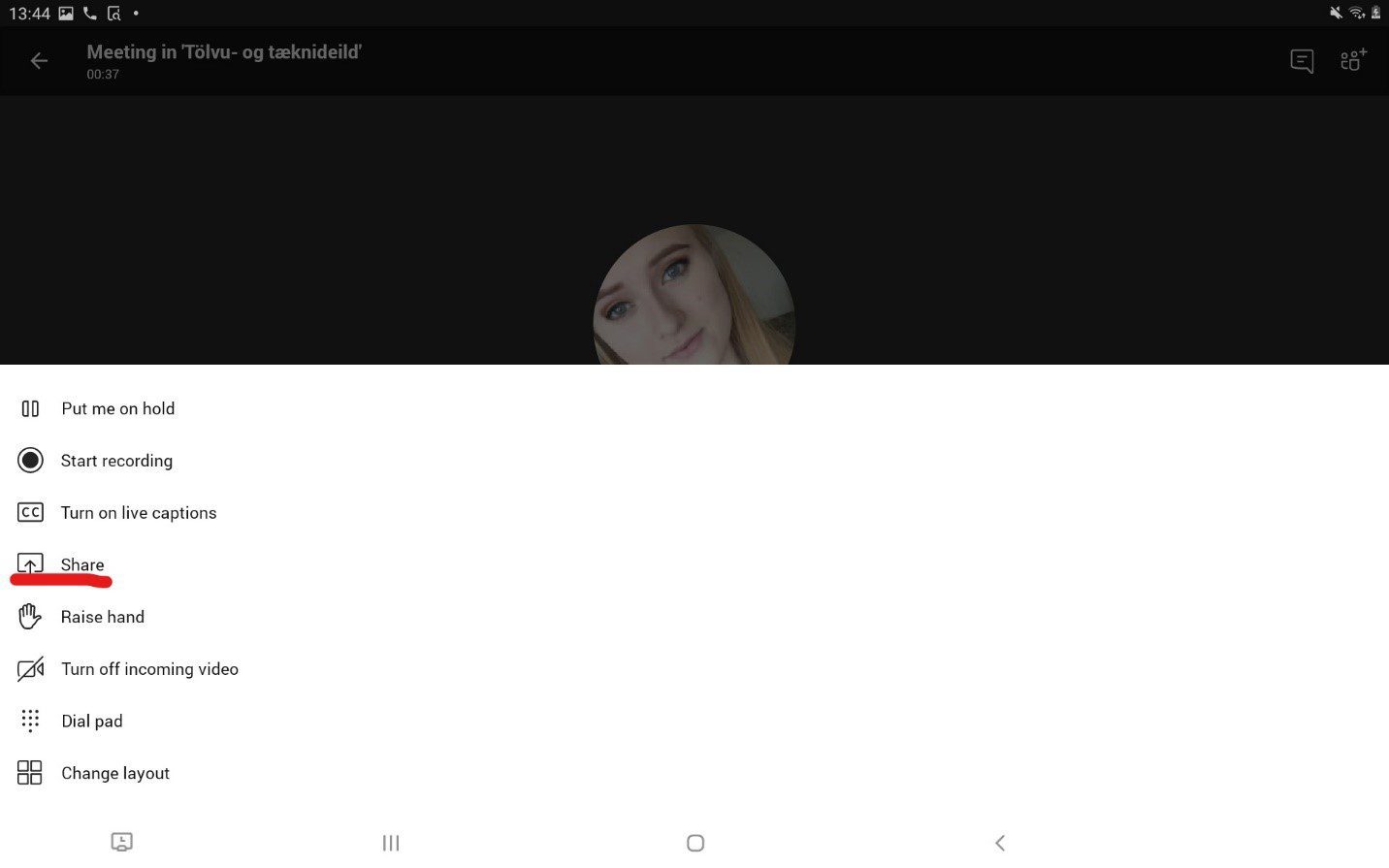
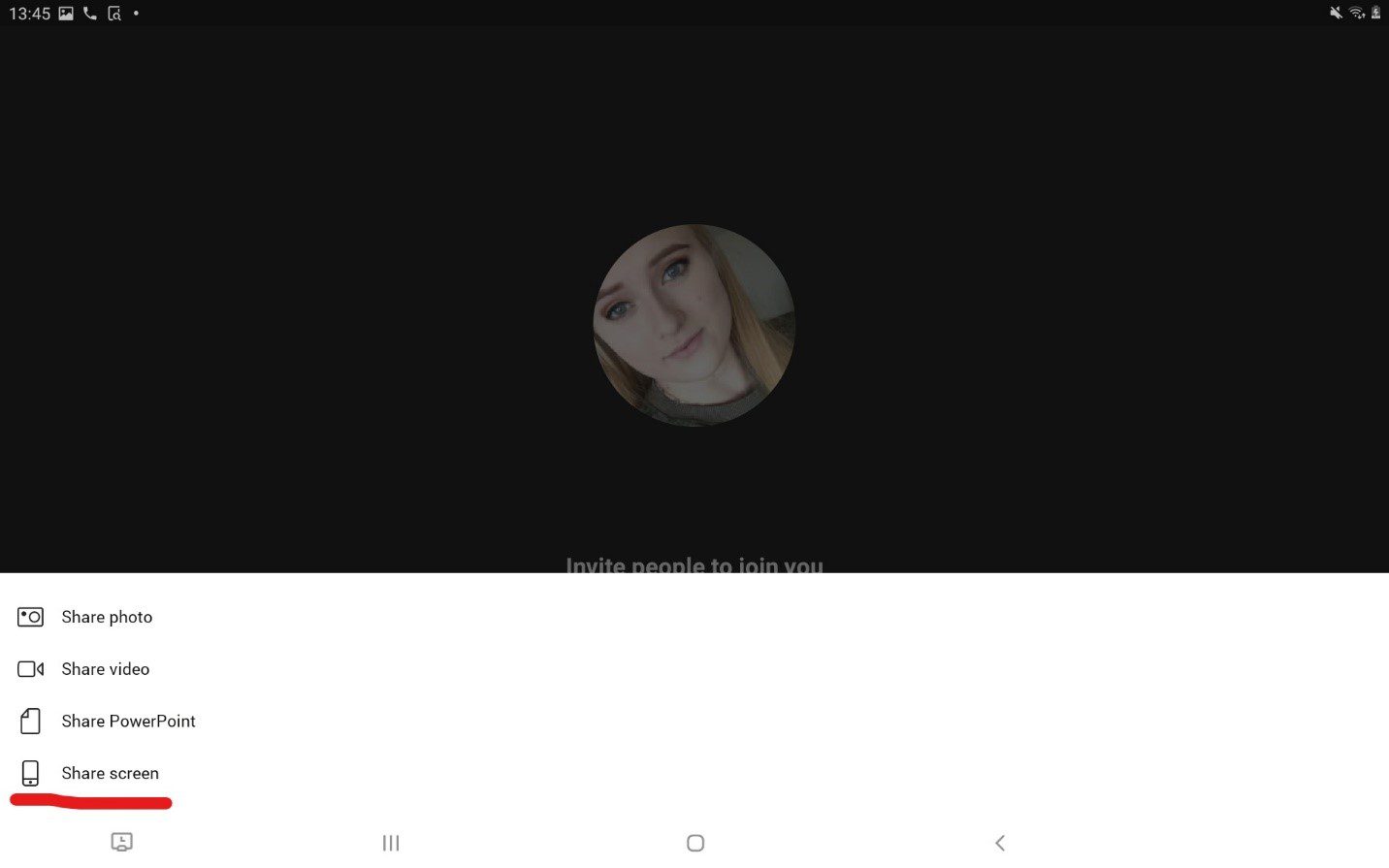
Eftir það kemur upp gluggi sem stendur í „Allow permission“, þar þarf að haka við til að þetta virki og fara síðan aftur í Teams appið.
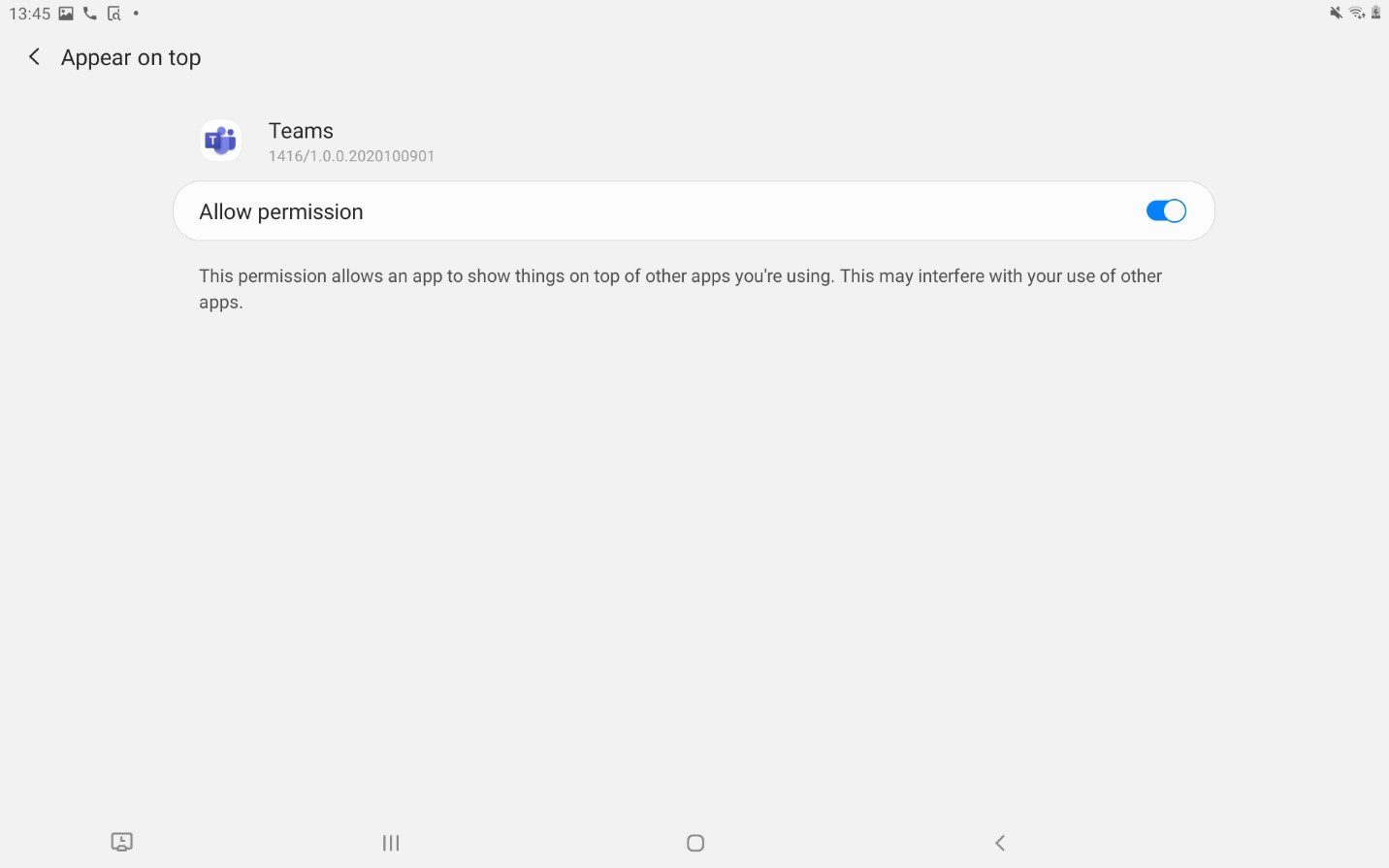
Ýta þarf á „Start Now“ til að byrja að deila skjánum
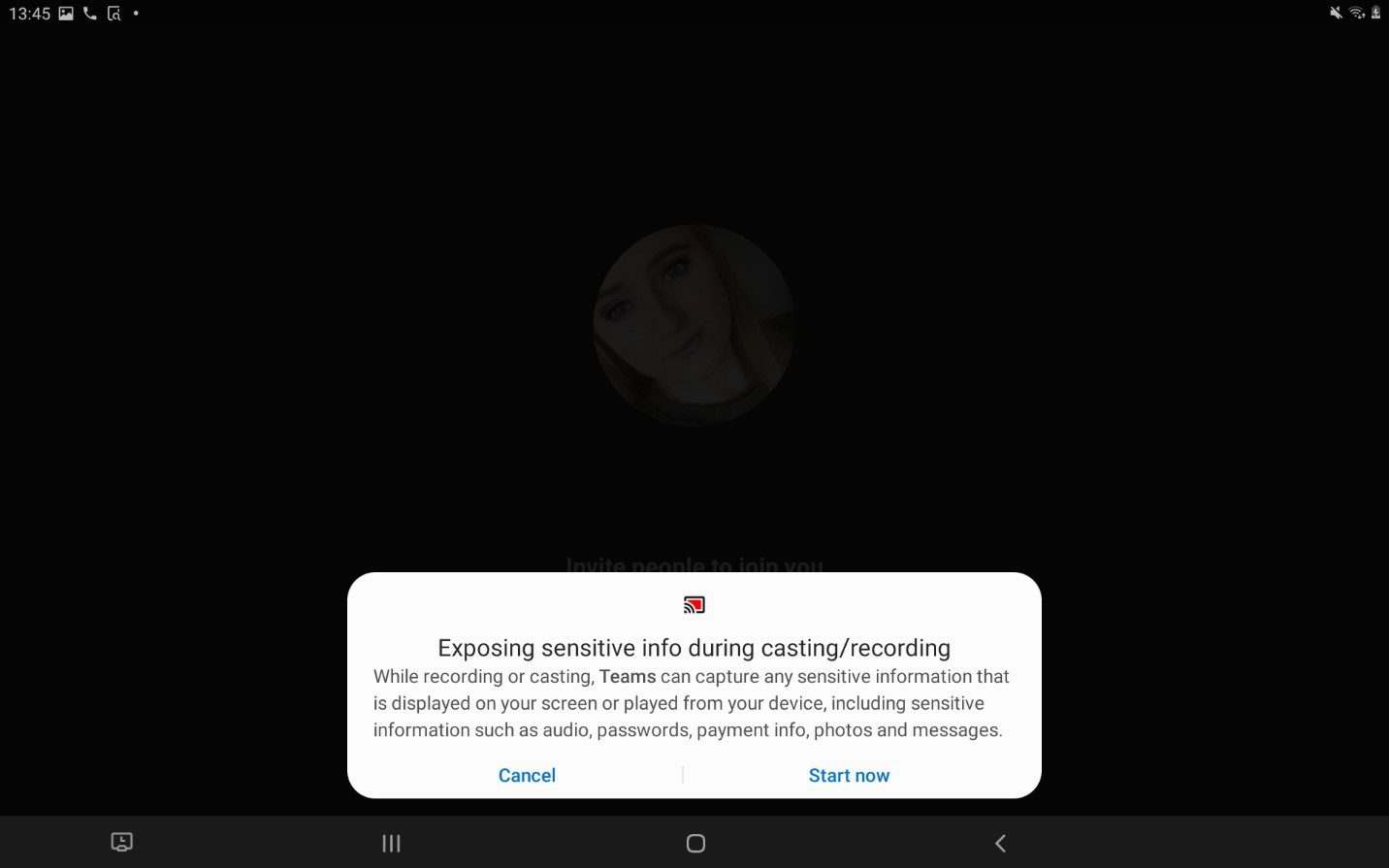
Þegar að skjánum er deilt svona sjá aðilar á fundinum á Teams allt sem er í gangi á spjaldtölvunni þannig gott er að loka öllu sem ekki er verið að nota í kennslu áður en skjánum er deilt. Ef skjánum er læst þá lokast á deilinguna þannig það þarf að passa að það sé ekki gert á meðan þú ert að deila skjánum, annars þarf að byrja að deila skjánum aftur. Til að hætta að deila skjánum er opnað fundinn aftur og ýtt þar á „Stop presenting“.
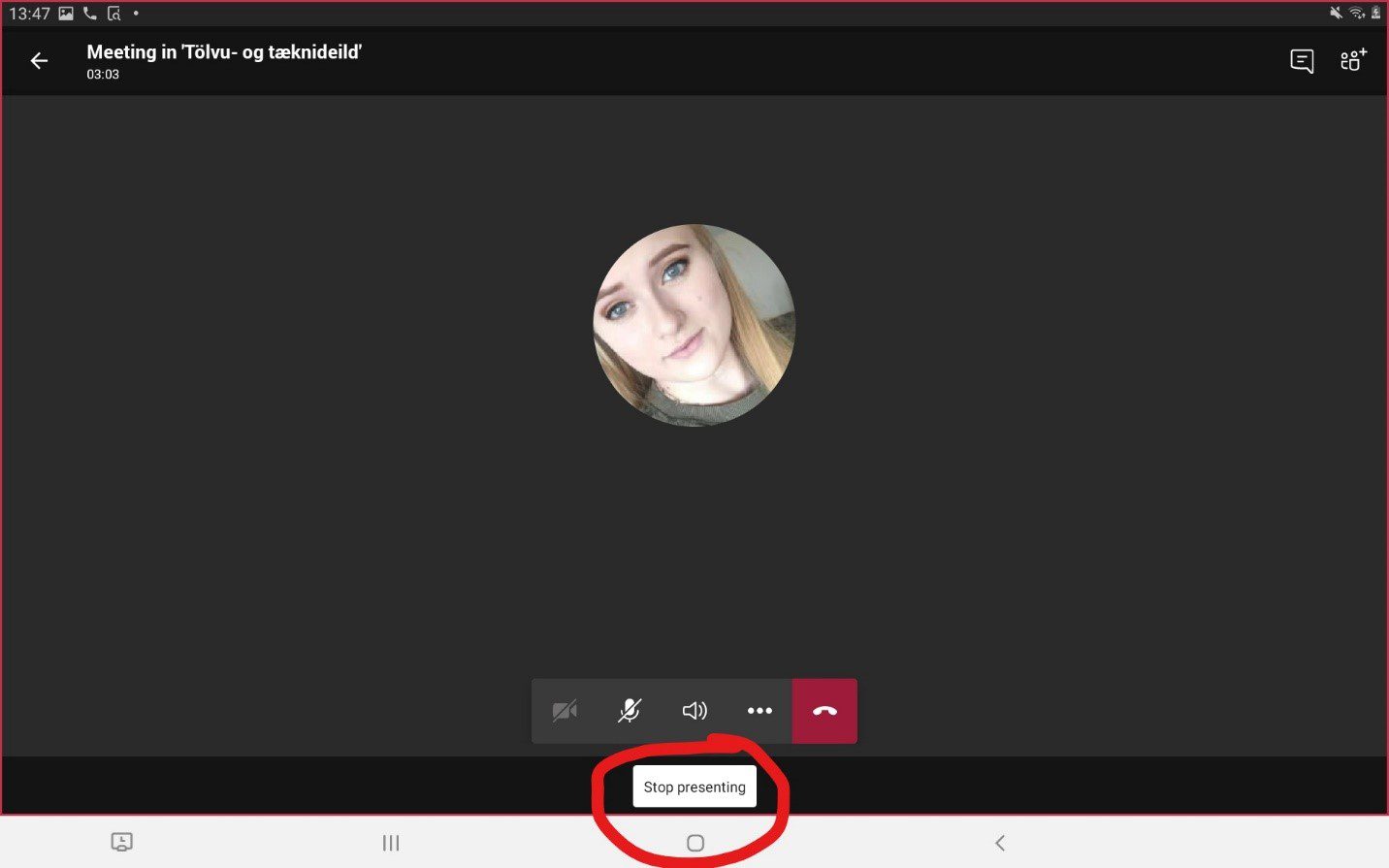
Deila skjá á iOS tæki
Þegar að skjá er deilt í spjaldtölvu þarf að ýta á punktana þrjá sem eru við miðju neðst á skjánum, ýta síðan þar á „Share“ og síðan „Share Screen“. Ýtt er síðan á „Start broadcast“ til að byrja að deila skjánum.
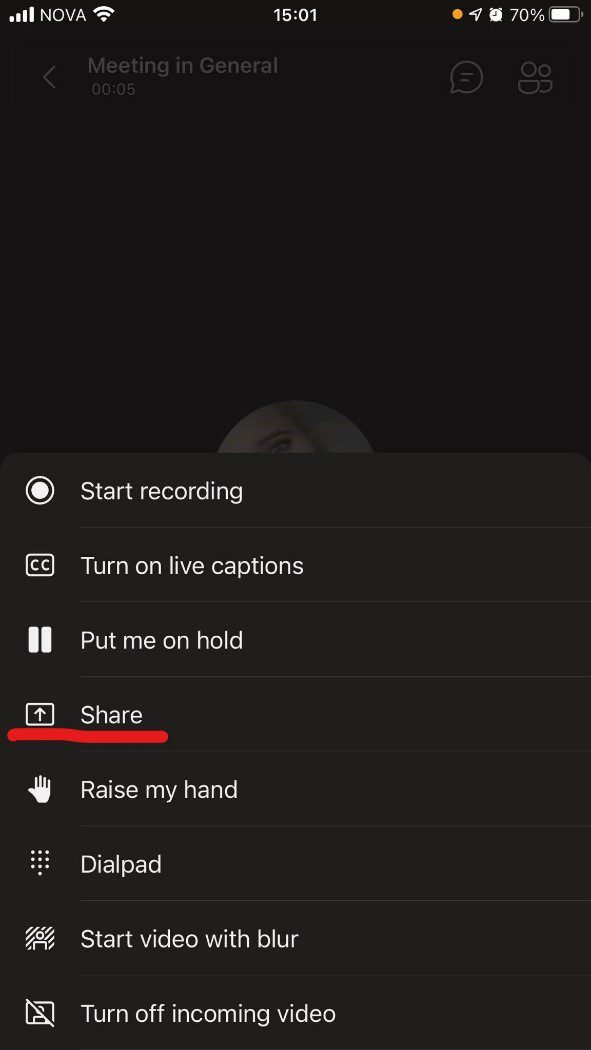
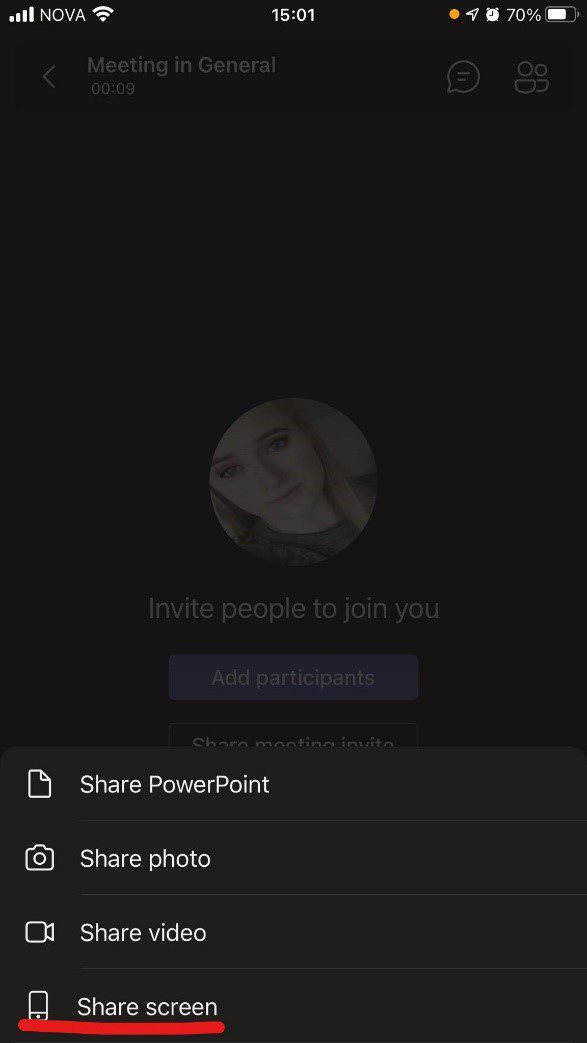
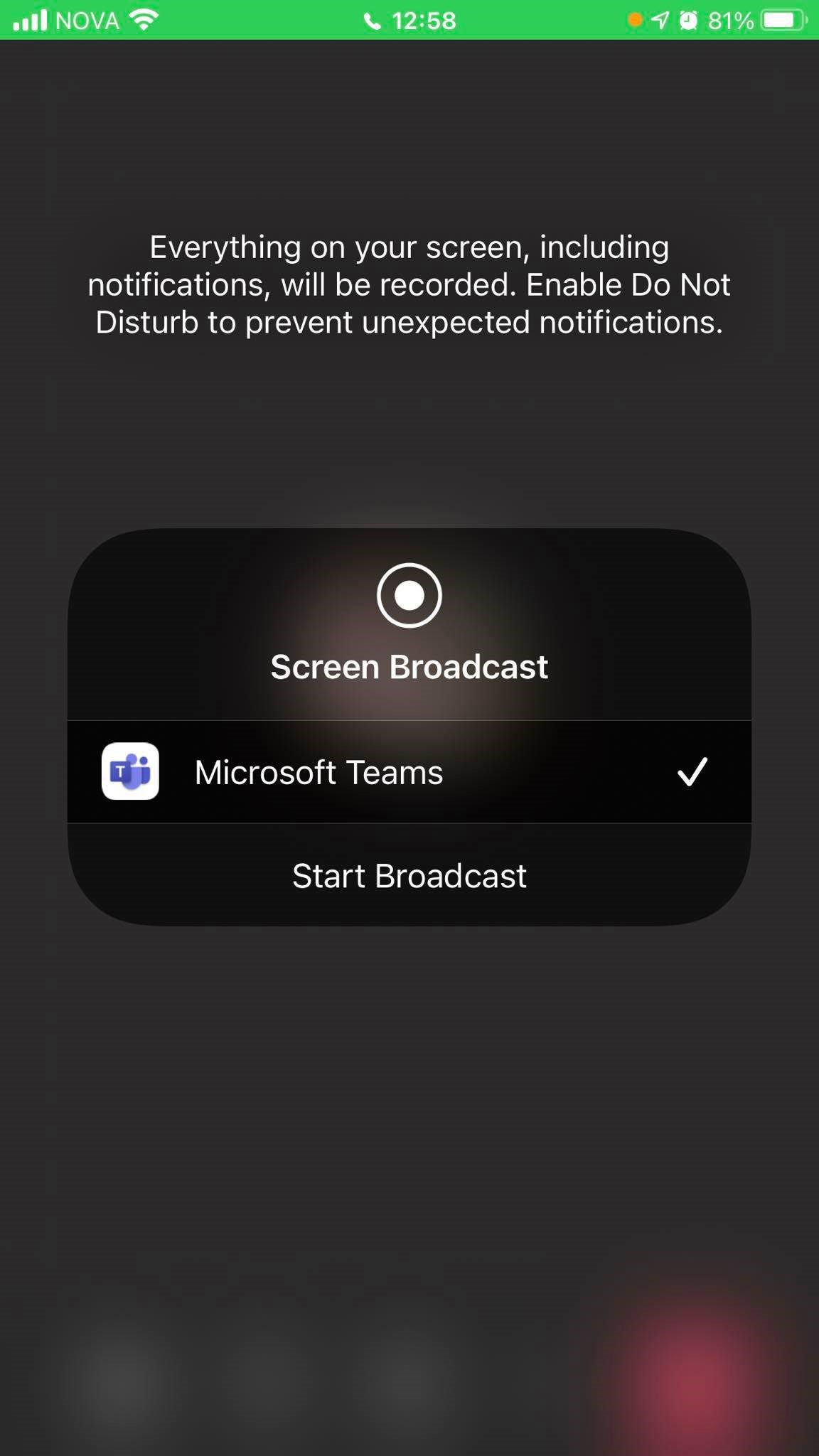
Þegar að skjánum er deilt þá sjá aðilar á fundinum á Teams allt sem er í gangi í spjaldtölvunni þannig gott er að loka öllu sem ekki er verið að nota í kennslu áður en skjánum er deilt. Ef skjánum er læst þá lokast á deilinguna þannig það þarf að passa að það sé ekki gert á meðan þú ert að deila skjánum, annars þarf að byrja að deila skjánum aftur. Til að hætta að deila skjánum er opnað fundinn aftur og ýtt þar á „Stop presenting“.